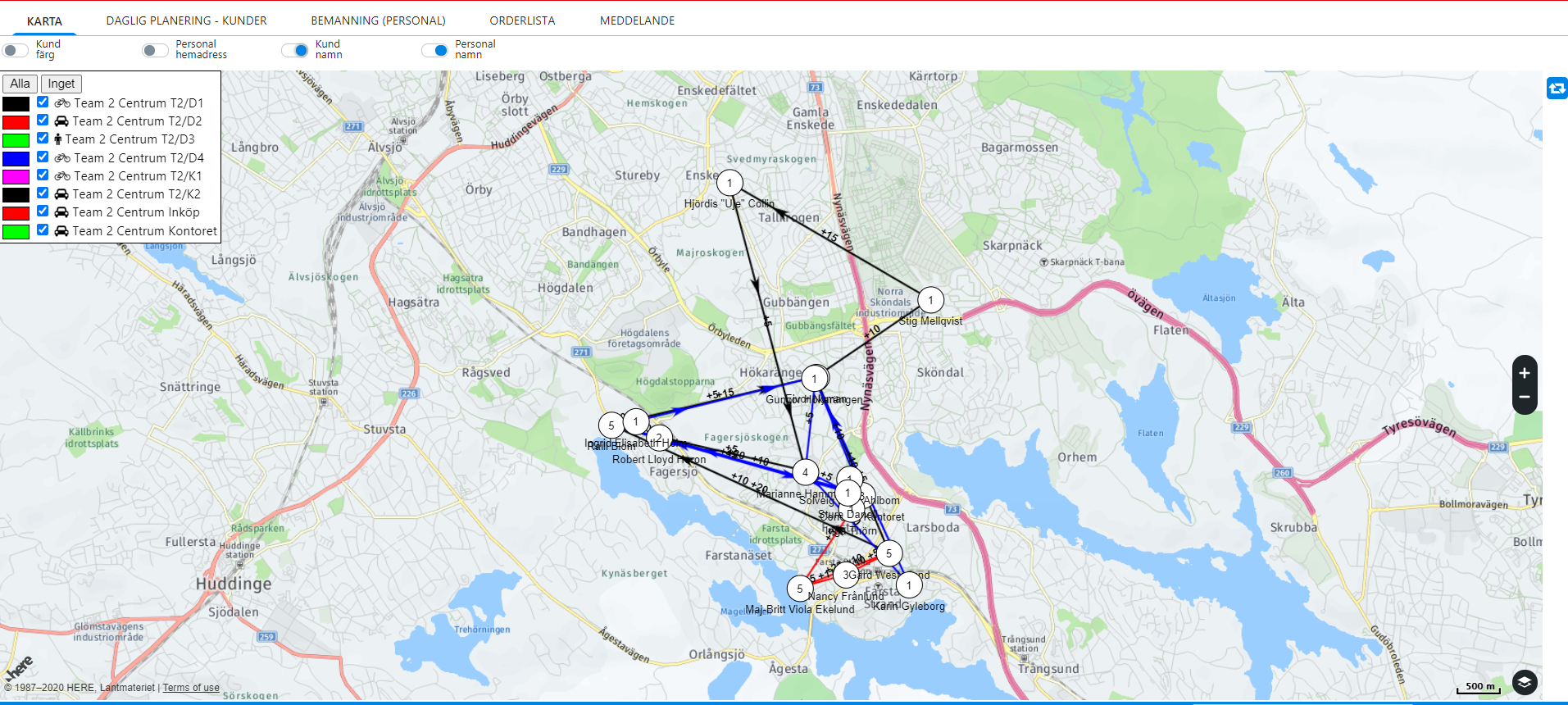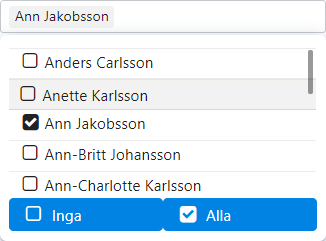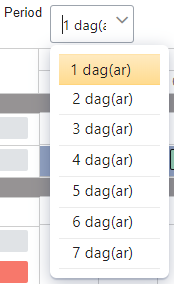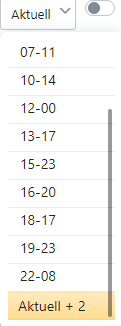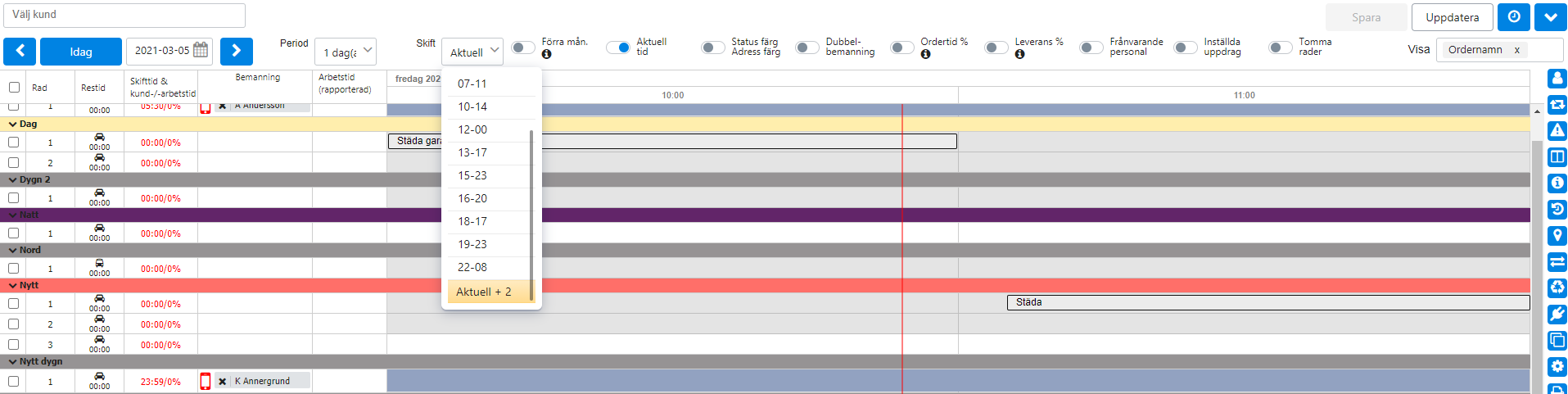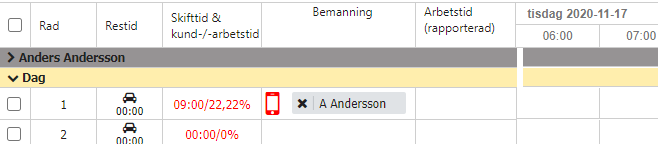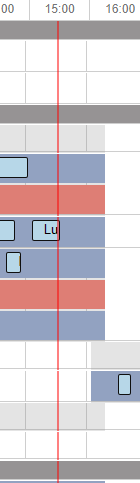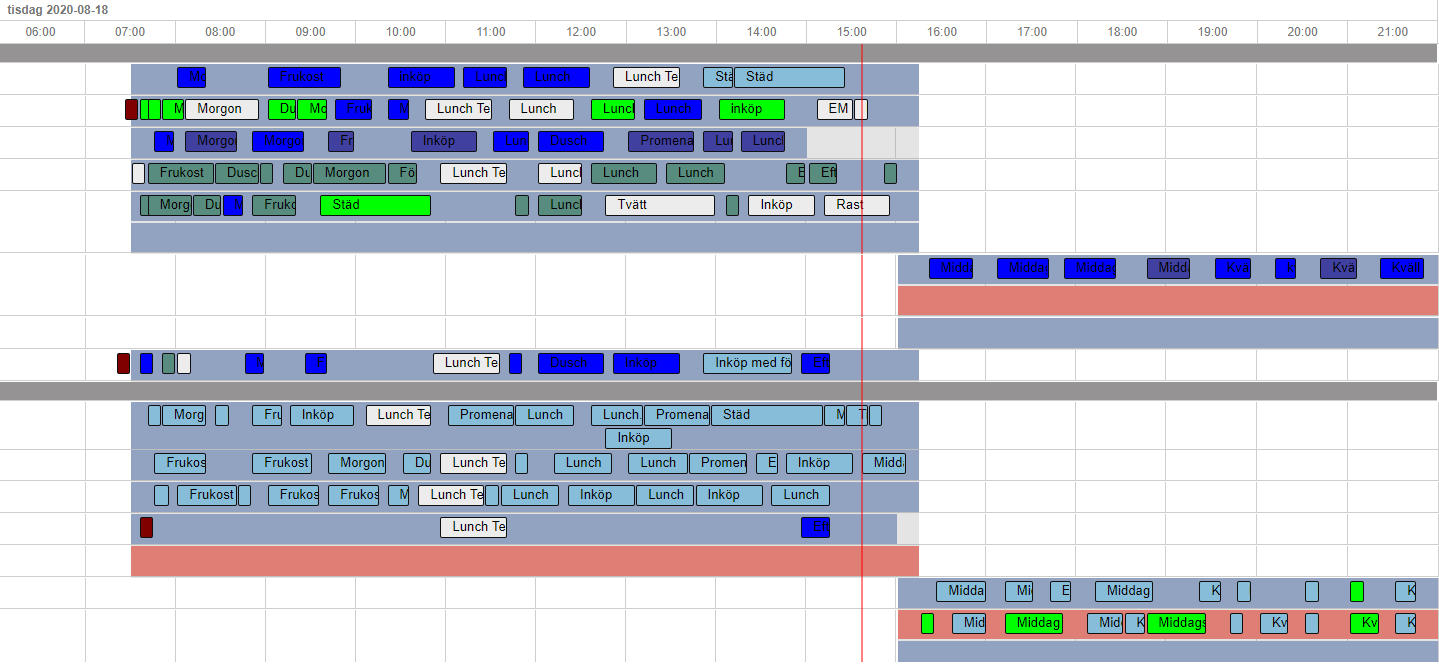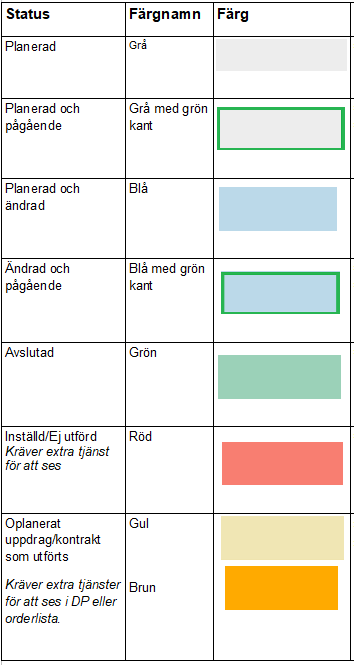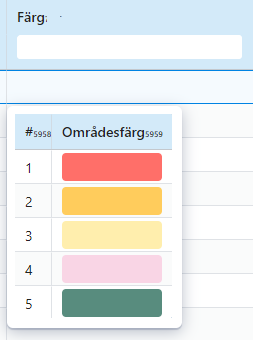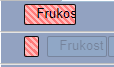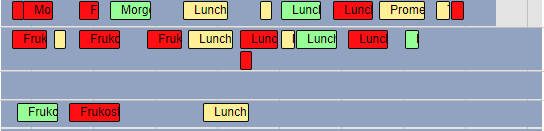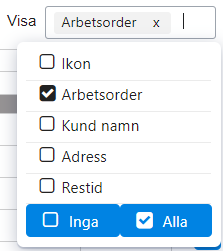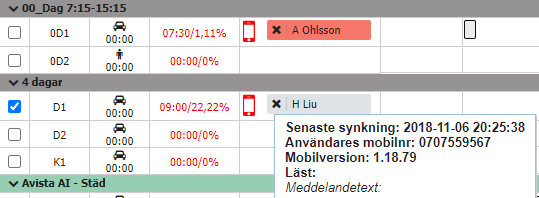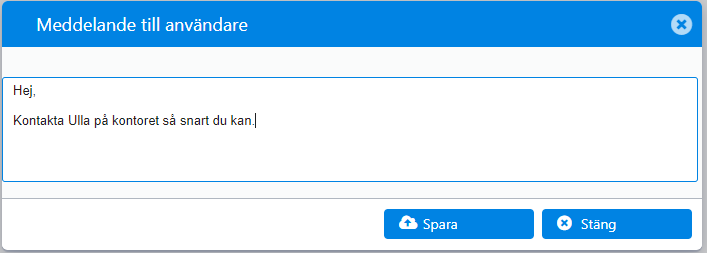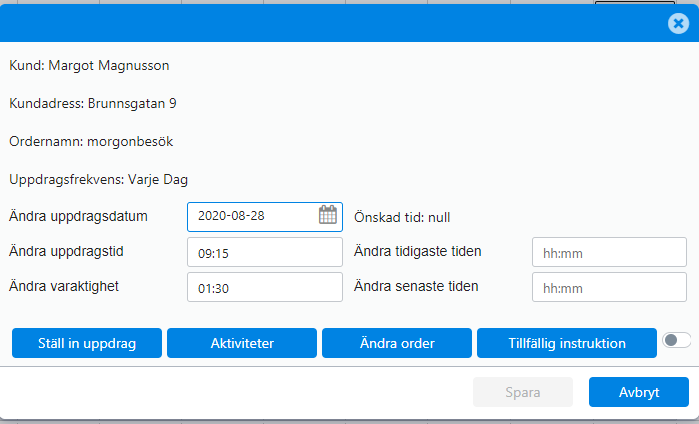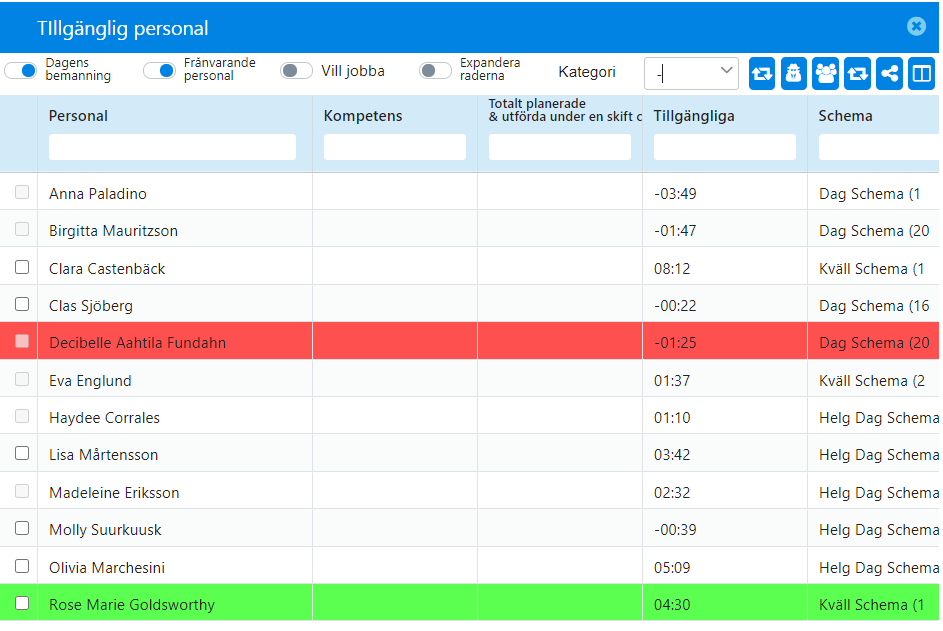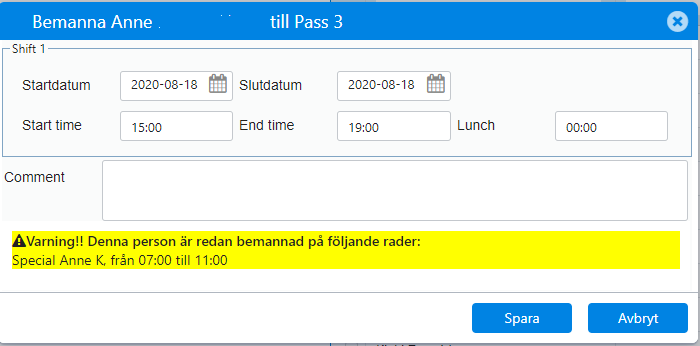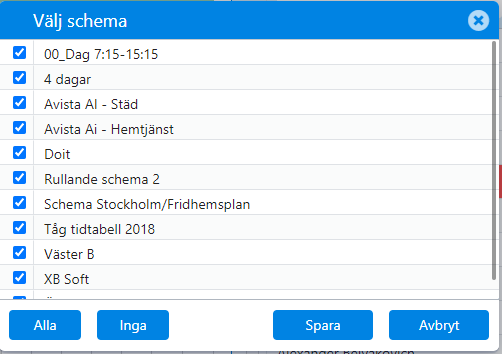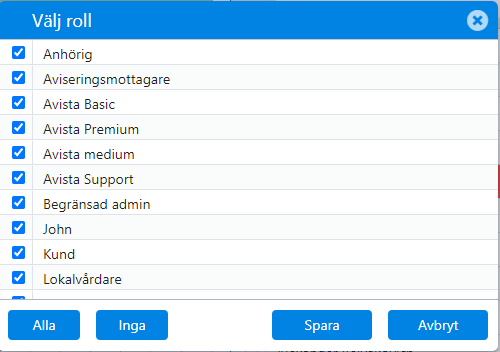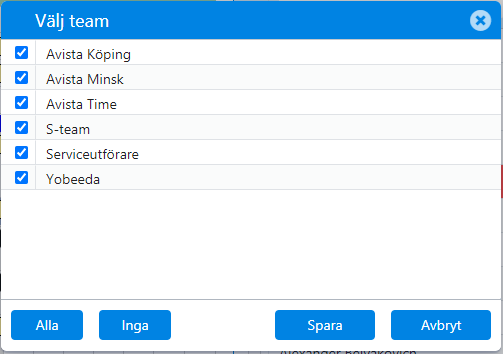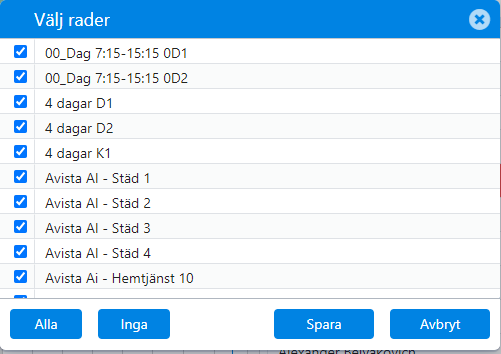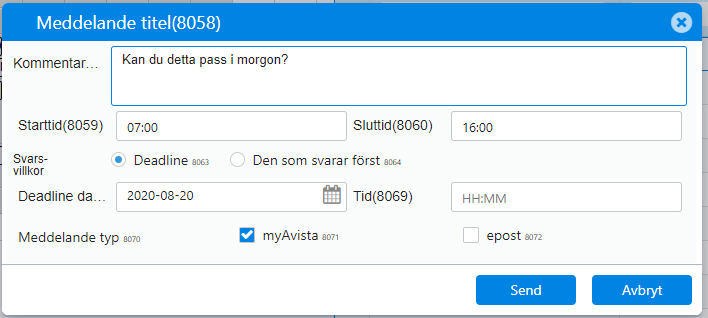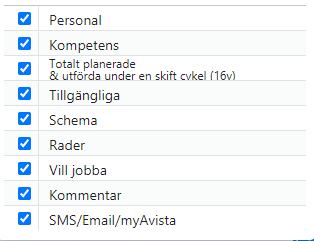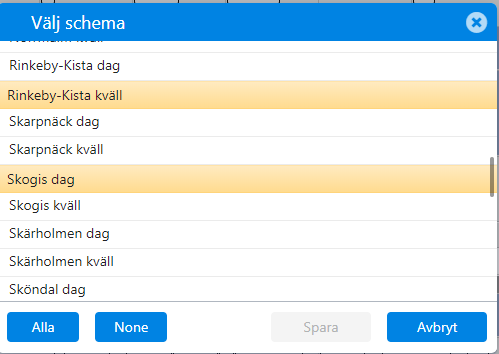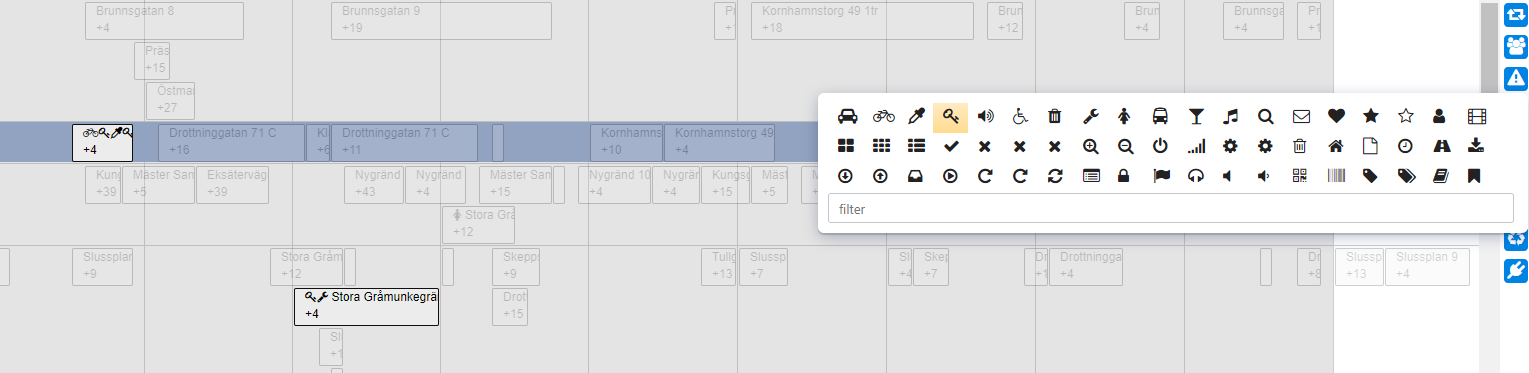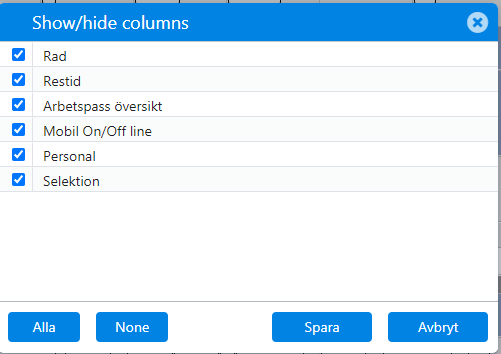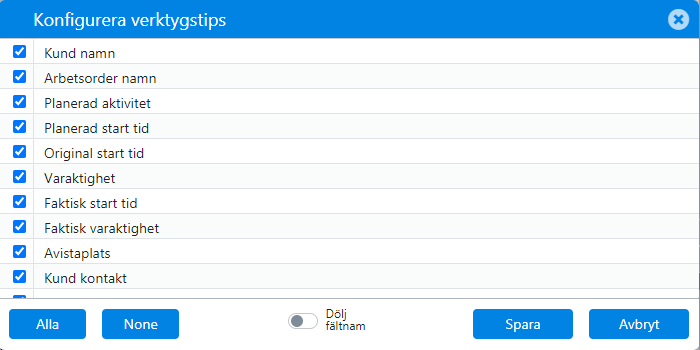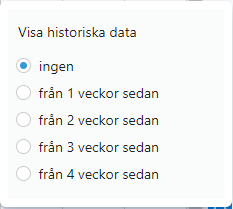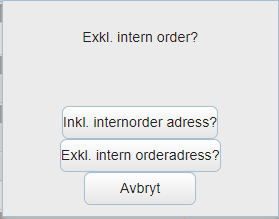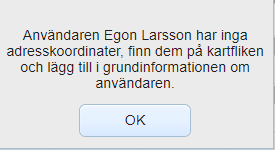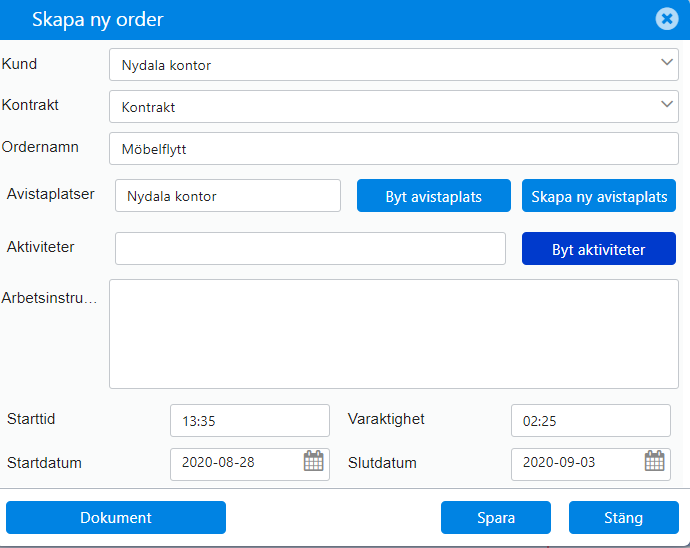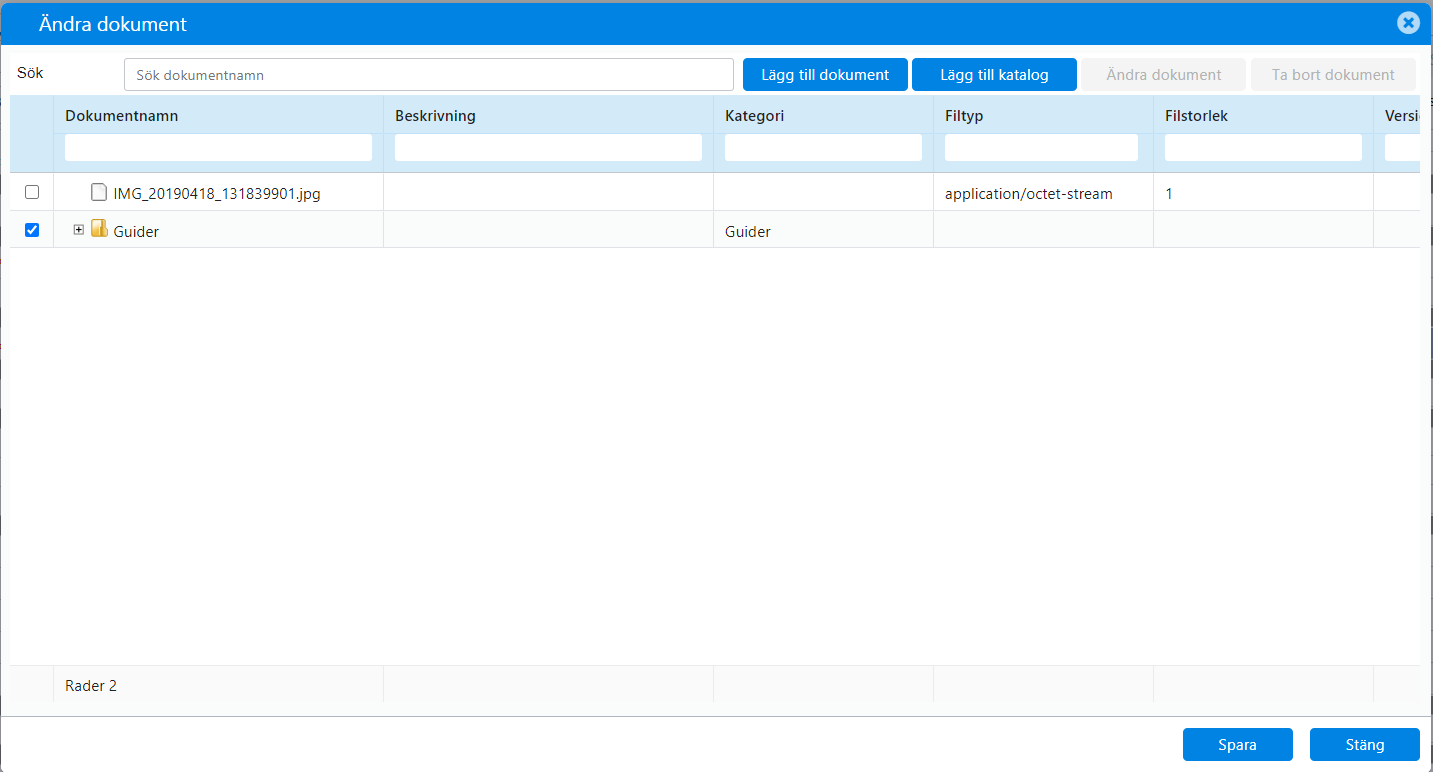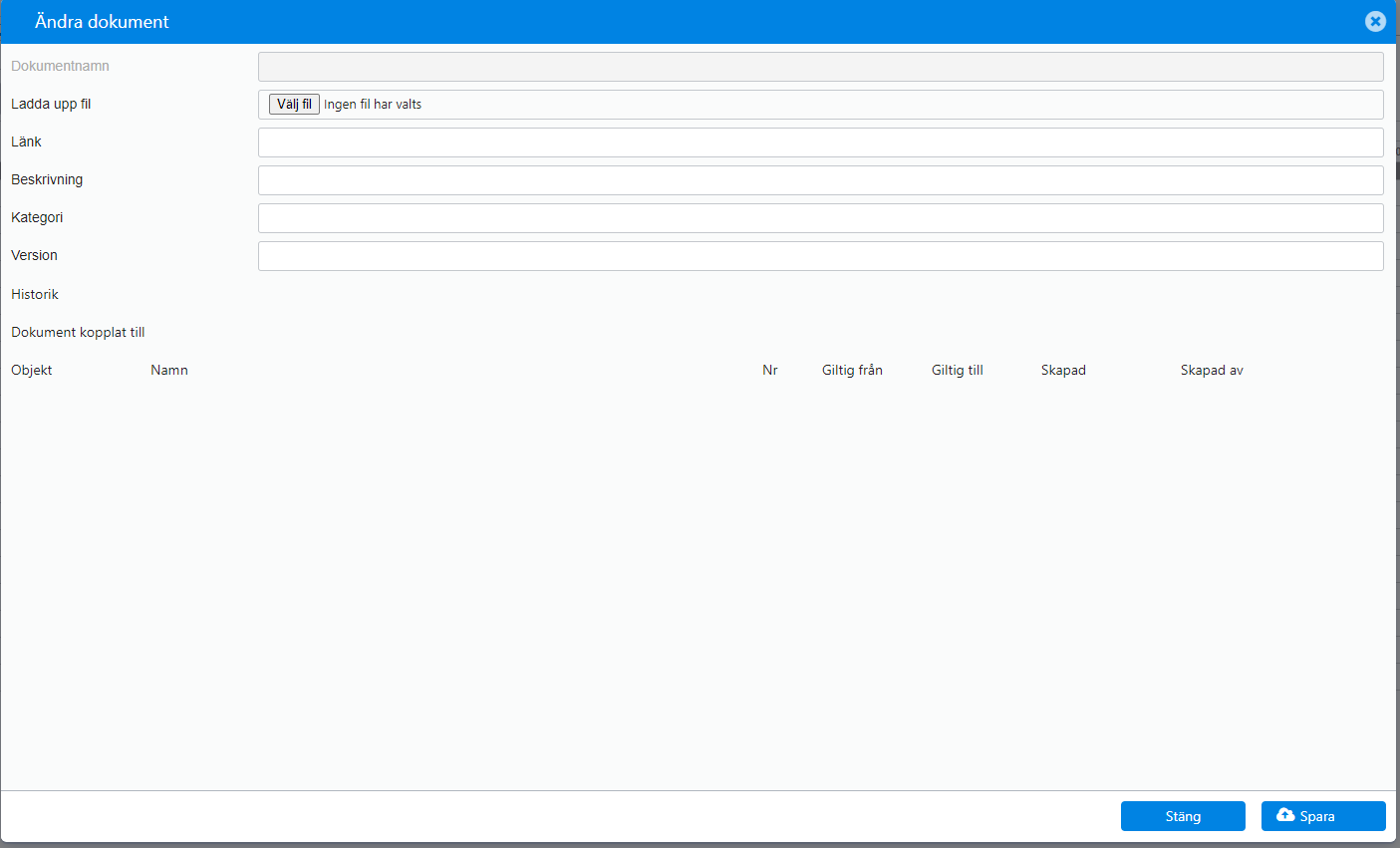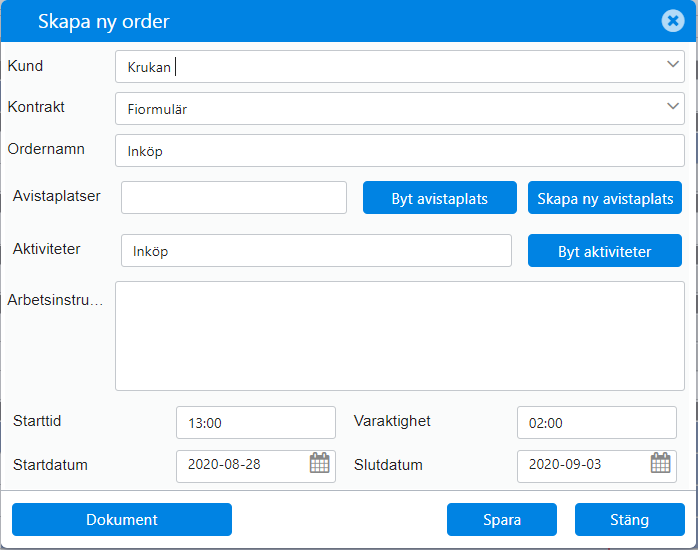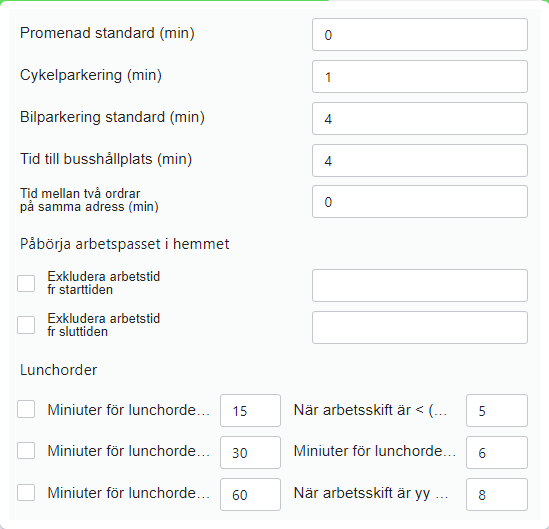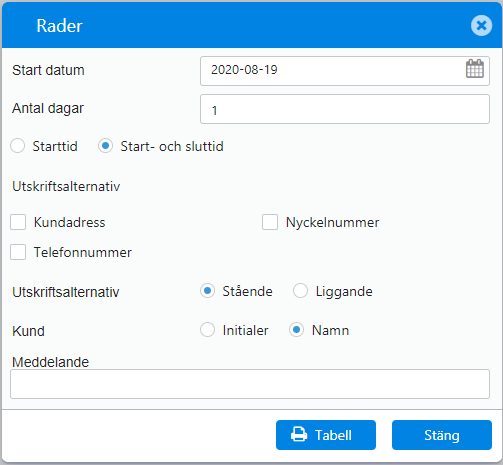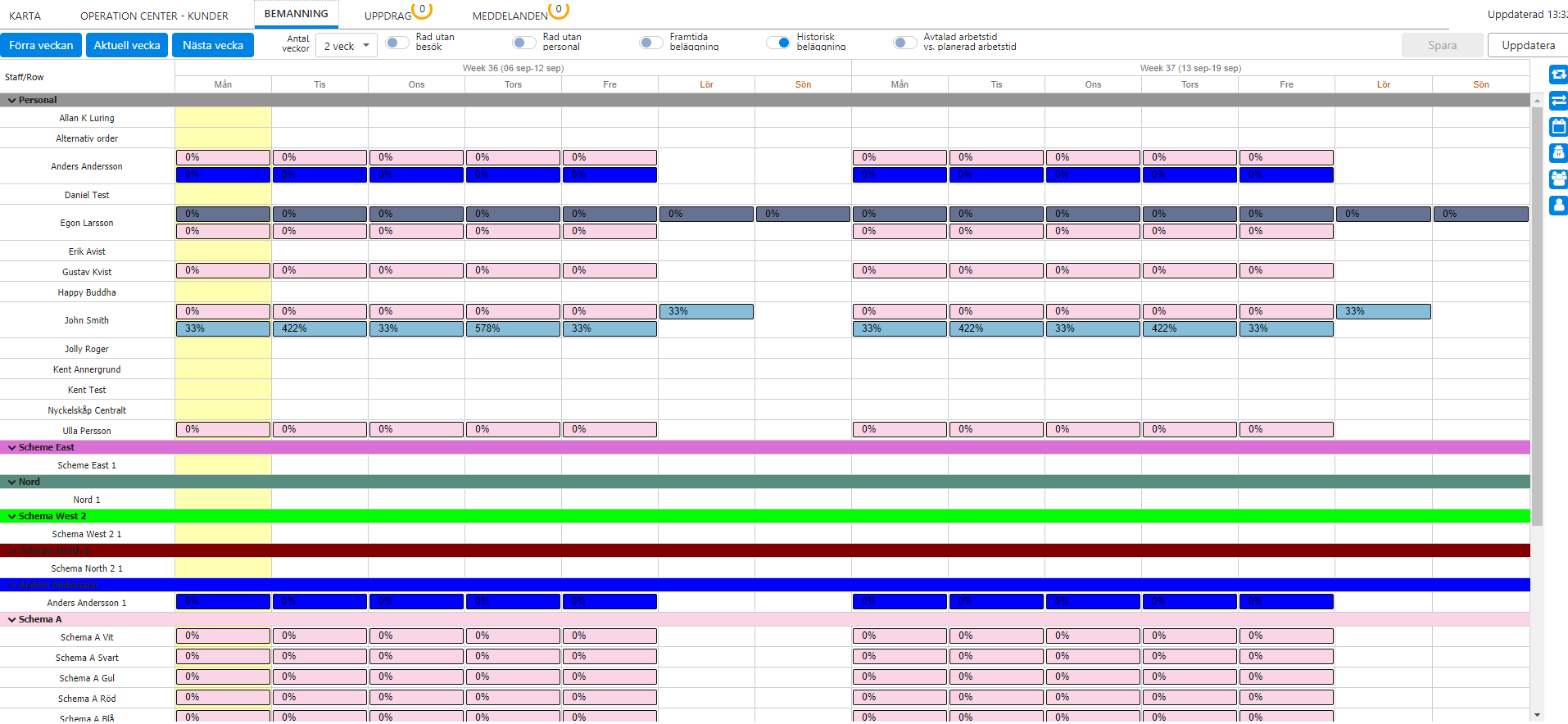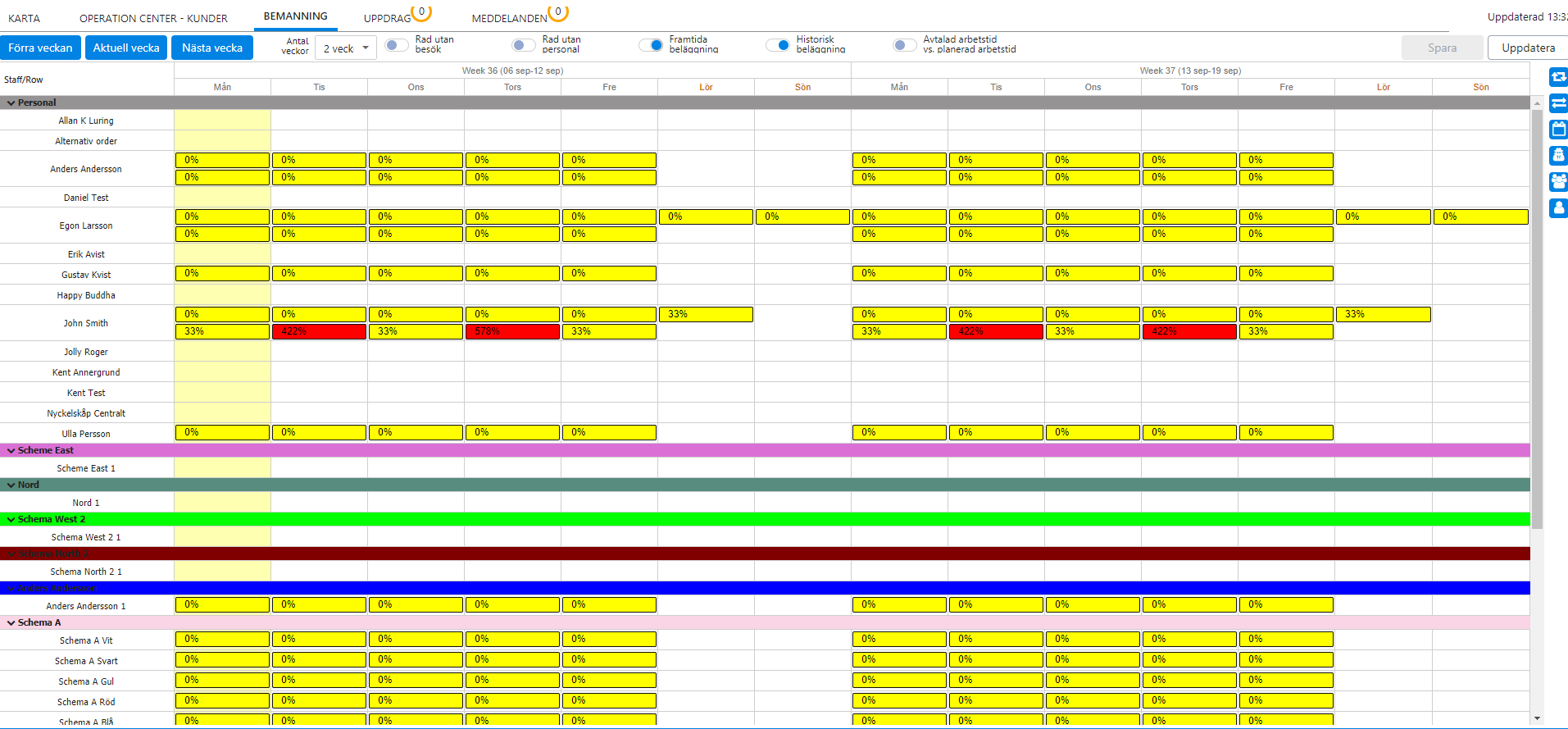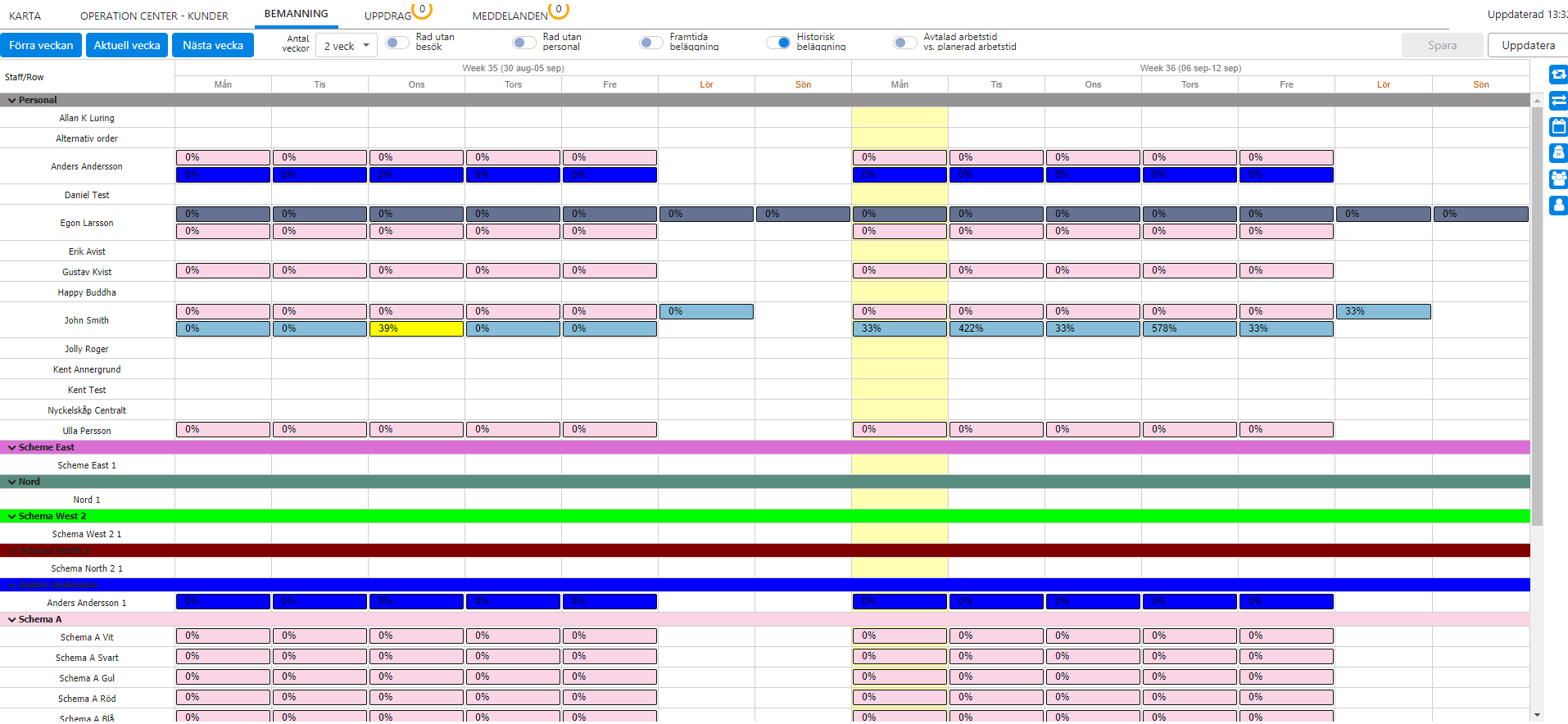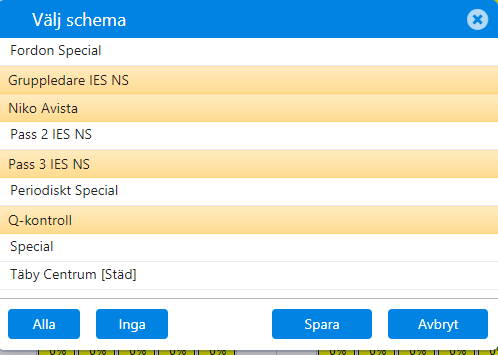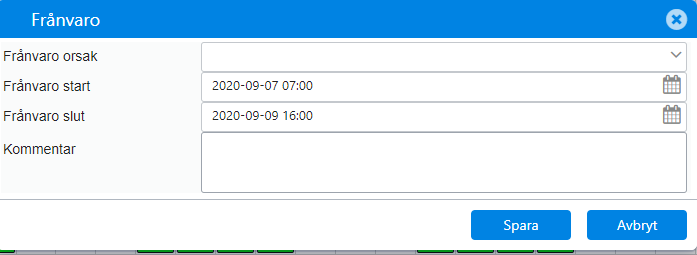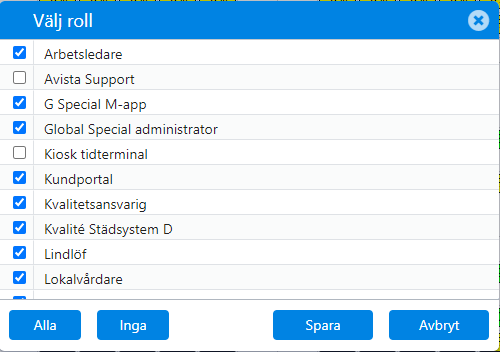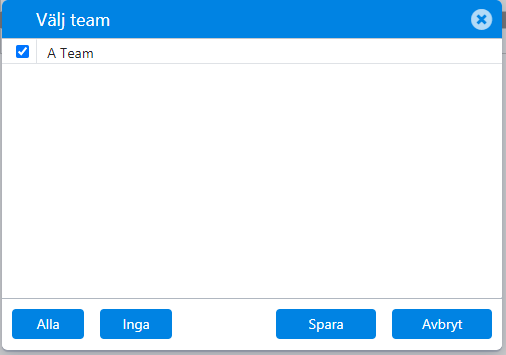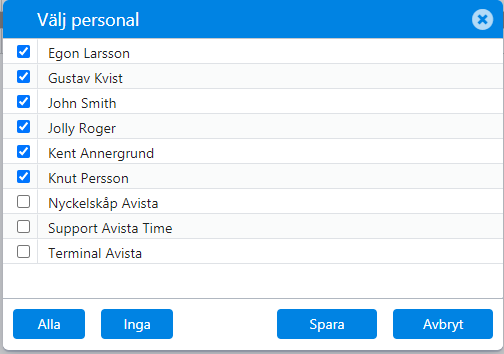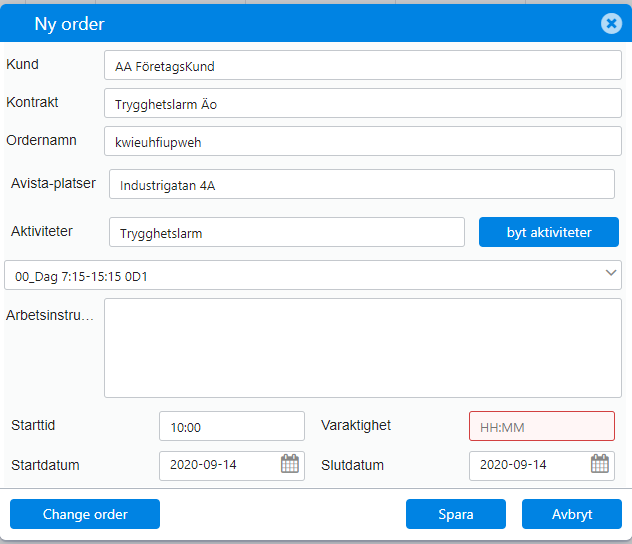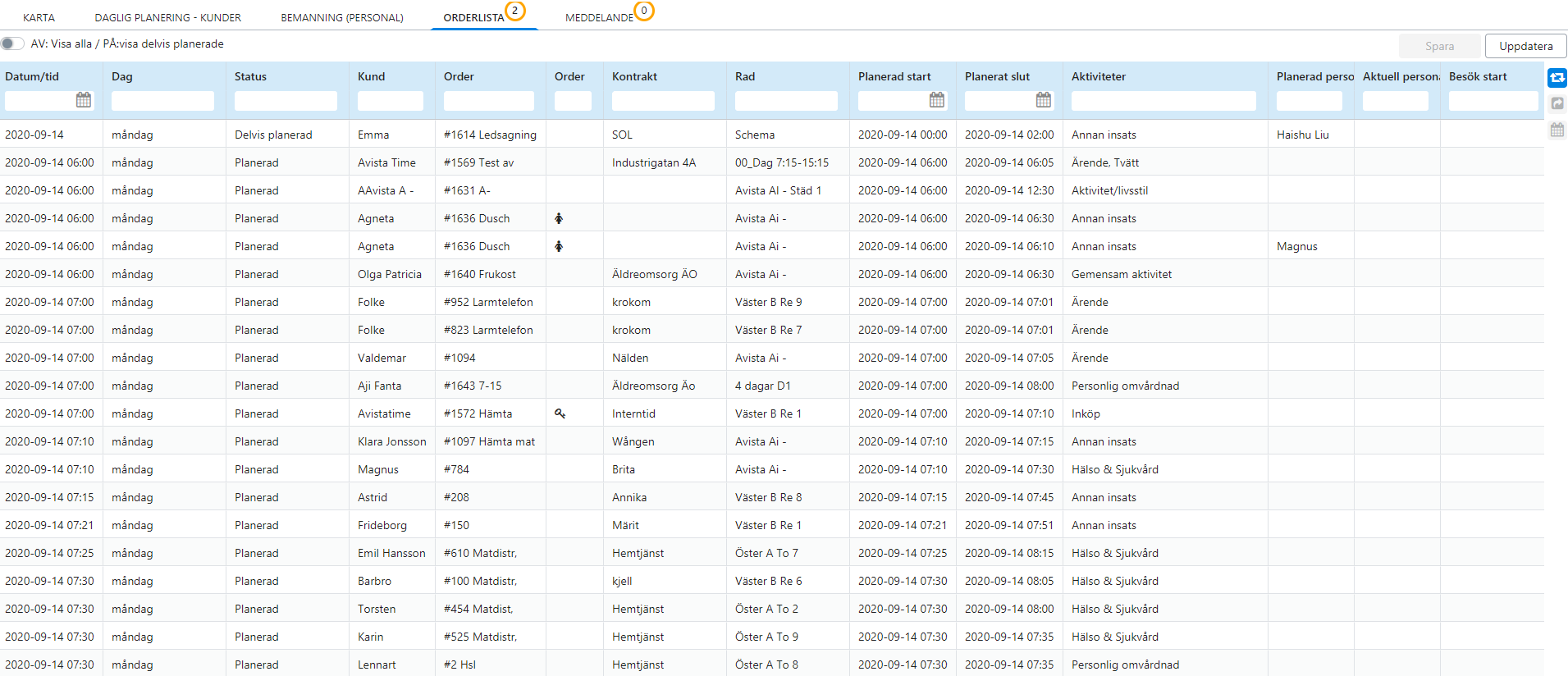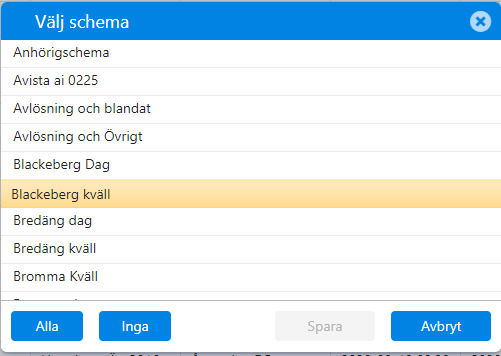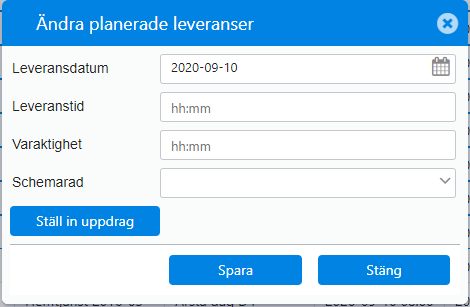How Can We Help?
Denna guide visar:
Operation Centers olika delar och funktioner
- Karta (film)
- Daglig planering – Kunder
- Bemanning – Personal
- Orderlista
- Meddelanden
Förutsättningar
Att du har rätt grundläggande behörigheter på din roll
Tjänst 461 – Operations Center krävs på rollen
Tjänst 124 – Daglig planering krävs på rollen
- Gå till Planering -> Operations Center i menyn.
– Vyn är indelad i fem flikar benämnda. Som standard är fliken Daglig planering – Kunder förvald.
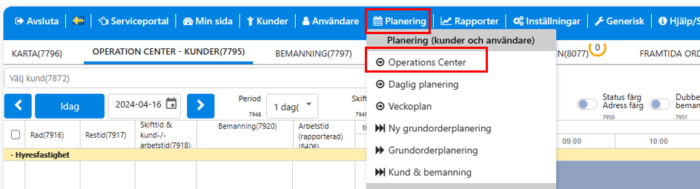
1. Karta
På kartan kan du se de inplanerade besöken med information om både kunder, personal och resvägar.
- Färgerna är respektive schemarads färg som syns i förklaringsrutan i övre vänstra hörnet.
- Linjerna mellan besöken visar färdvägen.
- Siffrorna i cirklarna anger antal besök på platsen under arbetspasset.
Omkopplare
- Platsfärg visas på kartan
- Kundfärg visas på kartan
- Personnamn visas på kartan
- Kundnamn visas på kartan
- Starttid visas på kartan
- Leverans per order visas på kartan
Sökfält
Välj kund (med satta koordinater), Adress eller Koordinater för att finna motsvarande plats på kartan.
Daglig planering – Kunder
Begränsningar
Leveranser får endast flyttas framåt i tiden.
Ändringar kan göras för idag eller för framtiden på leveranser som är planerade, men inte med annan status.
I den dagliga planeringen kan du göra en mängd val för att påverka vad du ser i vyn.
Val av kunder, tidpunkt och skift
Val av visade kunder
Välj kunder som ska visas i de scheman som finns valda på sidan. Om inget val görs så visas alla.
Val av visat datum
Du kan välja mellan att utgå från Idag, att stega till ett tidigare eller senare datum, och välja ut ett datum från kalendern.
Det visas en röd ram runt datumet när det är en lördag eller söndag samt vid de allmänna helgdagar som är angivna under Inställningar/helgdagar
Val av antal samtidigt visade dagar
Du kan visa mellan en och sju dagar i vyn samtidigt.
Visade skift
Du kan välja mellan att visa olika delar av tidslinjen baserat på skift.
Kolumner i varje schema
- Rad (Kan vara nr eller beteckning)
- Restid, Färdsätt visad som symbol, och beräknad restid
- Skifttid & Kund/Arbetstid Total arbetstid och kundtid i procent på det.
- Bemanning Telefonsymbol samt Namn på utförare. Mer information i verktygstips vid mus-över.
- Arbetstid (Rapporterad) Rapporterad arbetstid
- Tidslinje för det vslda skiftet
Omkopplare i övre delen
För muspekaren över informations-ikonen (i) för en kort beskrivning av omkopplarens funktion.
Föregående månad
Standard för inläst data är från innevarande månads start.
Med denna omkopplare påslagen får man tillgång till senaste månadens data.
Aktuell tid
Visar en röd vertikal linje som motsvarar aktuell tid på dagen.
Leveransstatus/Områdesfärg
Denna inställning övertrumfas av Ordertid avvikelser och Vald dag utförd leverans som har företräde.
Koppla om mellan att visa antingen Leveransstatus eller Områdesfärg.
I exemplet nedan visas Områdesfärger
Områdesfärger visas både för Planerade och Oplanerade uppdrag
Leveransstatus
Leveransstatus i Daglig planering
Tillfällig instruktion
Om en leverans har en tillfällig instruktion så har den en gul kant
avistaplatser med adressfärger
Adressfärger är något som bara kan visas på webben, de syns inte i mobilen.
Grått är standardfärg om ingen områdesfärg är kopplad.
Dessa 16 färger finns att välja mellan:
BILD
(Fler kommer inom kort att läggas till)
Man kopplar färgerna till kundernas avistaplatser, och de order som sedan planeras för dessa avistaplatser ärver färgerna.
Gå till Kunder -> Avistaplatser i menyn för att skapa koppling mot områdesfärger.
Se guide Avsiktaplatser i översiktlig tabell
Scheman med adressfärg
Scheman kan också få områdesfärg. Det används för att indikera att order med en viss färg i första hand ska läggas på det schemat.
Gå till Planering -> Skiftschema i menyn för att skapa koppling mot adressfärger.
Klicka i kolumnen Färg på raden för skiftschemat och välj färg
Dubbelbemanning
Visa vilka order som har dubbelbemanning.
För muspekaren över en orderleverans och den samt den leverans den hör samman med visas rödrandig.
Ordertid %
Visar hur mycket tid som har levererats av den planerade tiden för respektive order från den 1:a till dagens datum i månaden.
Gul färg visar att orderleveranser skett till under 95 % av planerade tiden.
Grön färg visar att orderleveranser skett mellan 95 – 105 % av planerade tiden.
Röd färg visar att orderleveranser skett med över 105 % av planerade tiden.
Leverans %
Denna omkopplare övertrumfar föregående om båda är påslagna
Visar hur mycket tid som har levererats på leveranser idag.
Gul färg visar att leverans skett till under 95 % av planerade tiden.
Grön färg visar att leverans skett mellan 95 – 105 % av planerade tiden.
Röd färg visar att leverans skett till över 105 % av planerade tiden.
Dölj Frånvarande personal
Dölj rader med frånvarande personal.
Dölj inställda leveranser
Dölj inställda leveranser.
Dölj tomma rader
Döljer de rader i valda scheman som är tomma.
Spara eller Uppdatera OBS SPARA OFTA!
Klicka på Spara för att spara de förändringar du har gjort
Klicka på Uppdatera för att uppdatera vyn med vad som redan finns sparat på servern.
Klicka på klockan för att ställa in automatisk uppdatering av vyn
OBS! Går ej ändra i vyn vid automatisk uppdatering, endast läs-läge.
Val av visad benämning
Välj i rullgardinsmenyn mellan olika texter att visa på orderleveranserna.
Välj mellan att visa Ikoner. Ordernamn, Kundnamn, Adress etcetera.
Schemarader
Information finns om planerad utförare, arbetstider på varje schemarad.
Schemats färg
Varje schema kan ges en färg på dess övre kant, som indikerar den områdesfärg man vill ha för schemat.
Färgkodning för Utförarstatus
Färgen för utförares etikett visar
- Grå: Närvarande.
- Röd: Frånvarande (Sjuk, semester eller annat) för del av eller hela dagen
Inplanerat arbete är markerat med blått på schemaraden. Frånvaro på hel eller del av raden är markerat med rött.
Se vilka utförares mobiler som är uppdaterade med aktuell information
Bredvid medarbetarnas namn finns en telefonsymbol som visar om användarens mobil är synkad med senaste data eller ej.
- Grön betyder att mobilappen nyligen är synkad
- Gul betyder att mobilappen inte är synkad sedan minst 2h.
- Röd betyder att mobilappen behöver uppdateras till en version som kan synkas (1.18.71 eller senare)
För muspekaren över mobilsymbolen för information om senaste synkningen, och senast skickade meddelande.
Skicka meddelande till utförare
Klicka på mobilsymbolen vid användarens namn.
Skriv meddelande och klicka på Spara.
Det ser då ut så här i mobilen hos mottagaren
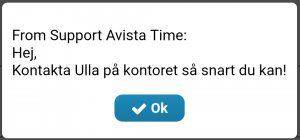
Du kan alltid kontrollera att meddelandet läst och när det lästes
Ändra befintlig order på tidlinjen
Klicka på ordern, så får du upp ett formulär för att ändra ordern
Lås en order på tidlinjen
Omkopplaren i detta formulär används för att låsa ordern på tidslinjen, så den inte oavsiktligt flyttas.
Du kan låsa genom att sätta omkopplaren till PÅ och klicka på Avbryt utan att Spara
När en order låses på tidslinjen får den denna symbol:
Om ordern sedan SKA kunna flyttas, så klicka på ordern och sätt omkopplaren till AV i formuläret och klicka på Avbryt utan att Spara
Flytta order till en annan rad/schema
Flytta först vertikalt mellan rader och sedan horisontellt på den nya raden.
På så vis kan man undvika att oavsiktligt ändra tiden.
Om det är trångt på raderna så välj att visa en kortare del av dagen på tidslinjen genom val av Pass.
Inställningar och funktioner i knappraden till höger
 Tillgänglig personal
Tillgänglig personal
Bemanna en rad
Dra och släpp önskade utförare till vald schemarad.
Om personen redan finns planerad på ett schema denna dag så visas en varning med information om detta,
Undvik att en medarbetare kopplas mot flera rader, då det skapar extra arbete vid attesteringen.
Omkopplare
(I bemanningsformuläret)
Aktivera vad du vill se av följande
- Dagens bemanning
- Frånvarande personal
- Vill jobba
- Expandera rader
Rullgardinsmeny Kategorier
Välj personalgrupp baserat på typ av tjänst
- Heltid
- Deltid
- Timanställning
Knappar för tillgänglig personal
I övre delen av formuläret finns knappar för ytterligare urval av personal
- Val av schema
Välj visad personal på vissa scheman
Som standard visas alla.
- Val av Roll
Välj personal med vissa roller
Som standard visas alla.
- Val av Team
Välj personal tillhörande vissa team
Som standard visas alla.
- Val av Rader
Välj specifika schemarader
Som standard visas alla.
- Meddelande:
Markera först arbetspass och sedan medarbetare i listan
Medarbetare går endast att markera om de har e-post eller telefonnummer registrerade.
Klicka på Meddelande. En förfrågan skickas till medarbetares e-post som är angiven i myAvista och/eller till MyAvistaTime-appen*
Välj olika kriterier och Skicka.
Film som beskriver hur man skickar och tar emot meddelande
- Välj vilka kolumner som visas i formuläret
Du kan välja vilka kolumner som ska visas i formuläret.
Observera: Skrolla åt höger för att se kolumner längst ut.
 Val av visade scheman
Val av visade scheman
Markera Alla eller Inga, eller markera de scheman som ska visas,.
 Visa använda Ikoner
Visa använda Ikoner
Markera en ikon för att se vilka order som har den kopplad till sig.
Koppling till ikoner
Ikoner kan väljas för order vid skapande eller ändring av planerad order.
De kan också läggas till tillfälliga instruktioner.
Ikoner kan även kopplas till kunder och medarbetare men syns inte här i planeringen.
 Val av visade kolumner
Val av visade kolumner
Ange vilka kolumner i tabellen som du vill ska vara synliga
 Konfigurera verktygstips
Konfigurera verktygstips
Välj vilka rader som ska visas i inforutan som visas for order muspekaren pekar på.
 Välj veckor att ladda historiska data
Välj veckor att ladda historiska data
Visa historiska data
Ingen historisk data är standard,
Upp till och med 4 veckor kan väljas. Då visas aktuell dag minus 7 dagar om en vecka är vald.
När man slår på historiska data så räknas antalet veckor bakåt från det valda datumet
Exempel på historiska data
Grön linje visar vilken order som den lila linjen hör samman med, i de fall det annars skulle vara otydligt.
Lila linje visar var ordern var planerad att starta och dess planerade varaktighet
 Anpassa leveranser efter restid
Anpassa leveranser efter restid
Markera de rader som du vill ska justeras och klicka på knappen.
Svara på frågan om att eventuellt inkludera eller exkludera internorders adresser
Avstånden mellan order justeras på tidslinjen beroende av det färdsätt du valt genom att klicka på cykeln, bilen etc.
 Anpassa arbetsskift
Anpassa arbetsskift
Markera de rader som du vill ska justeras och klicka på knappen.
Längden på arbetspassen justeras baserat på de inställningar ni gjort på ”kugghjulet”
Om adresskoordinater saknas för någon användare ombeds ni lägga till dem.
Sök adresskoordinater på kartfliken och lägg till i grundinformationen för användaren.
 Ändra storlek på orderleverans
Ändra storlek på orderleverans
Klicka på knappen och dra sedan i vänster eller höger kan av den leverans vars storlek som du vill ändra.
 Skapa ny engångsorder
Skapa ny engångsorder
Klicka på knappen,
Markera med muspekaren på tidslinjen och dra den med musknappen intryckt till dess du fått en order på önskad rad och med önskad längd.,
När du släpper knappen får du upp ett fönster för att göra inställningar.
Välj kund och kontrakt i rullgardinsmenyerna.
Ange ordernamn, avistaplatser och aktiviteter.
Ange eventuell arbetsinstruktion
Starttid och varaktighet är redan ifyllda, men kan ändras.
Spara
Bifoga dokument
Du kan bifoga dokument i ny eller kopierad engångsorder här i Operations Center.
Du kan bifoga dokument till order genom att klicka på knappen Dokument
Klicka på Lägg till Dokument
Lägg till dokument eller länk och information
Spara
Markera de dokument som du vill ska vara tillgängliga via ordern
Spara
Spara
 Kopiera order
Kopiera order
Ctrl-Klicka på en order så att den får en gul ram och blir mörkgrön .
Klicka sedan på knappen för att kopiera.
Välj kund och kontrakt
Övriga uppgifter är ifyllda men kan ändras vid behov.
Bifoga dokument
Du kan bifoga dokument i en kopierad engångsorder på samma sätt som i en ny engångsorder skapad i Operations Center.
Se det avsnittet.
 Inställningar
Inställningar
Inställningar för restider vid olika färdsätt, start av arbetspass i hemmet och lunchorder.
 Skrivarinställningar
Skrivarinställningar
Anpassa utskriften som du vill ha den.
Skriv ut på skärmen i tabellform med knappen Tabell
Skriv ut till skrivare från skärmen, med Ctrl-P.
Bemanning – Personal
Visar en översiktlig vy över bemanningen ett antal veckor framöver.
Vertikalt gult fält visar aktuell vecka, om flera är valda.
Val av vecka
Vid val av Aktuell vecka så visas den aktuella veckan till vänster i tabellen och aktuell dag har en vertikal gul markering i bakgrunden.
Vid val av Förra veckan så förflyttar sig start av tabellen en vecka bakåt.
Vid val av Nästa veckan så förflyttar sig start av tabellen en vecka framåt.
Omkopplare
Antal veckor
Välj antal veckor som ska visas Det kan vara 1-6
Rad utan besök
Välj detta för att se vilka rader som saknar besök
Rad utan personal
Välj detta för att se vilka rader som saknar personal
Framtida beläggning
Gul färg visar på beläggning < 70%
Grön visar på beläggning 70 -100%
Röd visar på beläggning > 100%
Historisk beläggning
Knappar
 Välj schema
Välj schema
Klicka på knappen och välj vilka scheman som ska visas.
välj de scheman som ska visas. Spara
Byt pass
Markera de arbetspass som ska bytas genom att Ctrl-klicka på dem och sedan klicka på knappen för att byta pass.
 Lägg till frånvaro
Lägg till frånvaro
Markera de arbetspass som personal ska vara frånvarande genom att Ctrl-klicka på dem och sedan klicka på knappen för att lägga till frånvaro.
Välj via klockan om det är del av dag!
Välj frånvaroorsak i rullgardinsmenyn.
Ange eventuell kommentar.
 Välj roll
Välj roll
Välj roll för den personal som ska visas.
 Välj team
Välj team
Välj team för den personal som ska visas.
 Välj personal
Välj personal
Välj personal som ska visas.
Orderlista
Delvist planerade order
Antal i en ring vid flikens namn visare om det finns några delvis planerade order att ta hand om.
En omkopplare finns som är PÅ när det finns delvis planerade order att hantera
Markera den order som du vill åtgärda och klicka på knappen för att ändra order.
De fält som behöver fyllas i är rödmarkerade.
Komplettera uppgifterna och Spara.
Alla order för dagen
När omkopplaren är AV visas alla order som finns för dagen i daglig planering.
Knappar
På denna flik finns tre knappar.
Välj schema
Välj schema för de order som ska visas
Multi-ändring av order
Välj en grupp order som du vill göra en gemensam ändring av
Fyll i uppgifterna eller välj att ställa in uppdragen.
Ny order
Markera befintlig order för att kopiera dess uppgifter att utgå ifrån
Meddelanden
Antal i en ring vid flikens namn visar på antal besvarade meddelanden.
Meddelanden som skickats till medarbetarna finns här samlade baserat på aktuell eller föregående månad vilket bestäms av knappen ”föregående mån.”