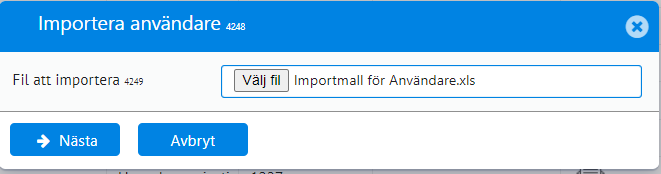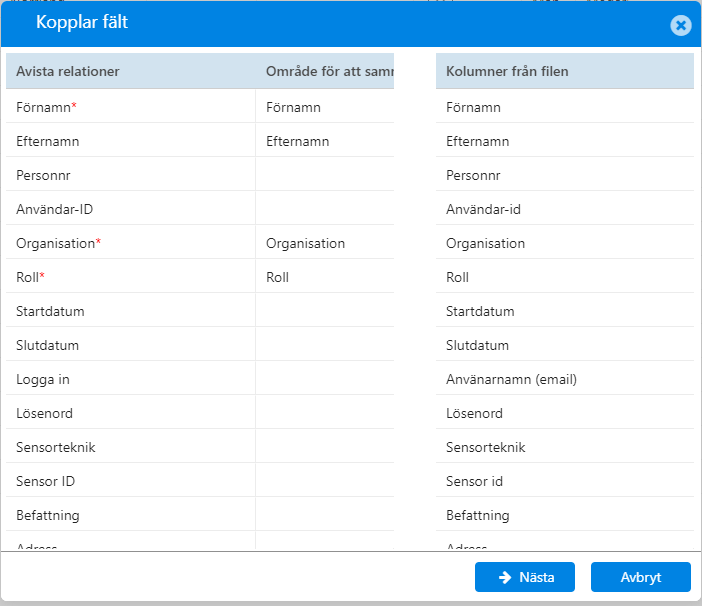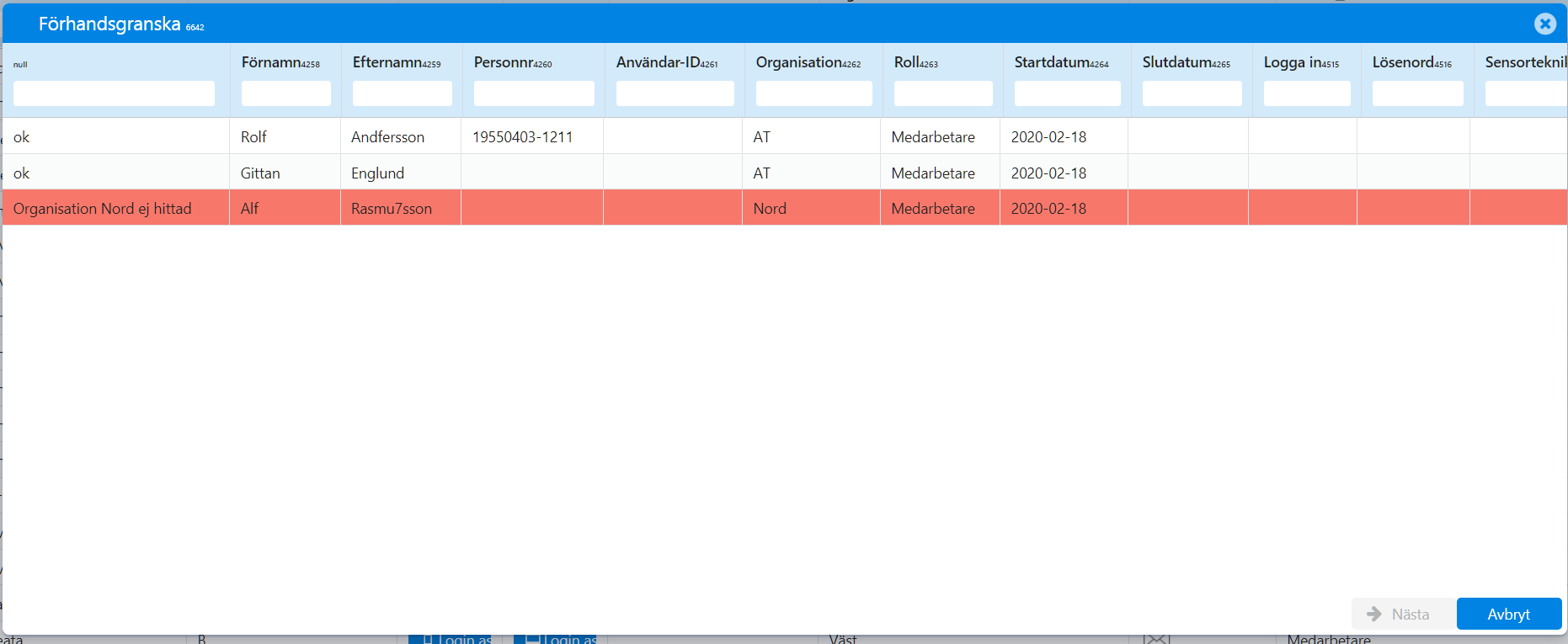How Can We Help?
Importera användare
Uppdaterad 29 mars 2022
Gå till Användare -> Alla Användare
Denna avancerade funktion har i de flesta fall endast administratörer tillgång till.
Importmall
Importmall för Användare 240212
Alternativa uppsättningar med data vid import
Alternativa sätt att importera
Beroende på syftet med importen genomförs den med olika uppsättningar av data.
Tillägg av nya användare
- Vid import av lista med användare ska användarnamn och lösenord anges i importfilen
Uppdatering av existerande användare
- Vid import av lista med användare ska användarnamn anges i importfilen, men inte lösenord, om uppdatering ska göras av existerande användare.
tillägg av nya användare med möjlighet att själv välja lösenord
- Vid import av nya användare där användaren tillfrågas om lösenordet, ska användarnamn och återställningsadress för email anges. Men inget lösenord.
Email skickas till angiven återställningsadress som ger användaren möjlighet att klicka på länk för att välja lösenord.
Import som inte kan göras, eller där hjälp krävs från Avista Support
- Det går inte att blanda nya och existerande användare i samma importfil.
- Användare med inloggningsnamn identiskt med användares inloggningsnamn som finns på ett annat Avista-konto går normalt sett inte att importera.
Ibland har en abonnent tillgång till flera konton och då kan det vara bra att en användare kan logga in till båda med samma användarnamn och lösen, och vid inloggningen välja konto.
Det går att åstadkomma men kan endast göras med hjälp av Avista support. Roller och organisationstillhörigheter är då olika för kontona.
Förberedelser före import
Importen ska ske med en fil i Excel-format (.xls, xlsx), där data för importen finns på första fliken.
Första raden innehåller rubriker för kolumnerna.
De behöver inte vara i samma ordning eller ha samma namn som i exemplet nedan, då du vid importen kan koppla dem mot motsvarande data i systemet.
De därpå följande raderna anger det data som ska importeras, en rad per användare.
Följande data kan importeras
36 fält med data kan importeras. Bara ett fåtal är obligatoriska.
Sätt samman en fil med rubriker för de data som du vill importera, och fyll sedan med data för användarna .
Inloggning och behörigheter
Kräver att roll, organisation finns inlagd sedan tidigare.
Inloggningsnamn, lösenord, återställningsadress krävs i olika kombinationer (se ovan)
- Förnaamn*
- Efternamn
- Personnr
- Användar-ID
- Organisation*
- Roll*
- Startdatum
- Slutdatum
- Användarnamn
- Lösenord
- Återställningsadress (epost)
- Sensorteknik (NFC, QR)
- Sensor-Id (Tag-ID)
Kontaktinformation
- Befattning
- adress
- Adress 2
- Adress-typ
- Postort
- Postnr
- Land
- Portkod
- Epost
- epost-typ
- Telefon
- Telefon-typ
Anställningsvillkor
Kräver att fackförening, anställningsform, team finns inlagda sedan tidigare
- Anställning
- Fackförening
- Personalkategori
- Heltid
- Anställningsgrad
- Timlön
- Anställningens startdatum
- Anställningens slutdatum
- Team
Välj Importtyp
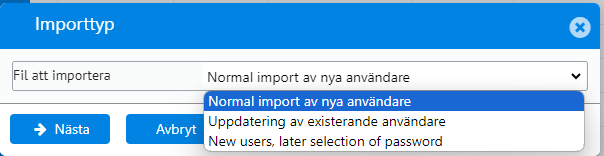
Välj importfil och läs in data
Klicka på knappen Importera användare.
Välj den förberedda filen och klicka på Importera.
Koppla filens kolumner
Dra och släpp namn på kolumner i filen från höger till kolumnen i mitten för att koppla med motsvarande namn i systemet till vänster.
Se nedanstående exempel. Endast de data markerade med asterisk är obligatoriska.
De obligatoriska fälten markerade med * måste anges för att kunna gå vidare.
Läs in enligt gjord koppling
Klicka på Nästa för att gå till nästa steg av importen. Eller klicka på Avbryt för att avbryta.
Granska och rätta
Du får upp en vy för att granska det data som du vill importera.
Dessa kontroller görs av systemet:
- Kontroll att Roll och Organisation existerar.
- Användarnamn, återställningsadress och kontaktadress (epost) bara innehålla: a-z, A-Z, 0-9, och specialtecknen @ (snabel-a), . (punkt), – (bindestreck)
- Lösenordet måste vara korrekt enligt den standard abonnenten har valt
- Användarnamnet får inte redan finnas på något konto i Avista.
Formatet på personnummer kontrolleras däremot INTE
Felmeddelanden visas i första kolumnen och raderna med fel markeras röda.
Du kan rätta felen direkt i gransknings-fönstret. Rödmarkeringen försvinner då.
Eller så kan du rätta importfilen och göra om importen.
När alla fel är rättade kan du klicka på knappen Nästa.
Importera korrekta data
När allt är rättat eller kompletterat så här långt kan importen göras, genom att klicka på Nästa
Lösenord
Regler för lösenord finns beskriven i denna guide
Guide: Regler för lösenord