How Can We Help?
Denna guide visar:
- Vissa funktioner i appen Avista Time 5
1a. FILM-guide
– Visar funktioner i appen
1b. TEXT-guide
– Arbetspass
– Mina orderuppdrag
– Larm / Oplanerade uppdrag
– Rapporter
– Medarbetare i tjänst
– Ändra mobil daglig planering
– Koppla Tag-ID NFC/QR
– Nycklar
Förutsättningar
Att du ligger uppe som användare på en organisation med rätt behörigheter kopplade på din roll. Nedan tjänster på rollen krävs för att se/göra det som beskrivs under 1b.
– Tjänst 162 Arbetspass
– Tjänst 136 Orderuppdrag
– Tjänst 249 Visa i Mina orderuppdrag
– Tjänst 135 Oplanerade uppdrag
– Rapporter:
– Tjänst 275 Månatlig restlista
– Tjänst 273 Nyckelinnehav
– Tjänst 272 Vem kommer här näst?
– Tjänst 151 Medarbetare i tjänst
– Tjänst 172 Mobil daglig planering
– Tjänst 311 Koppla Tag-ID NFC/QR:
– Tjänst 312 Till Avistaplats
– Tjänst 313 Nycklar
– Tjänst 314 Till Användare
1a. Filmguide
1b. Textguide
Detta är en översiktlig beskrivning. Detaljerade beskrivningar finns i separata artiklar för varje beskriven funktion.
- Ladda ner appen
- Logga in med användarnamn och lösenord
- Olika menyval beroende på inställningar, välj Arbetspass och starta det genom att dra till höger alt starta med NFC-tag/QR-kod
Arbetspass
- Starta arbetspass genom att
– nudda telefonens baksida mot en avistaetikett.
– Starta arbetstid med första kundens avista-etikett. Ditt namn flyttas från vänster till höger för att indikera att arbetstiden är påbörjad. - Avsluta arbetstid med sista kundens avista-etikett. Ditt namn flyttas från höger till vänster för att indikera att arbetstiden är avslutad.
- Om Tidväljaren är på och Standardtid är satt till planerad tid:
– Kommentar måste då göras efter planerad starttid och före planerad sluttid, om toleranstid är satt till 0. Kommentar kan frivilligt ges vid andra tillfällen.
Ej påbörjat arbetspass (röd ruta) Pågående arbetspass (grön ruta)
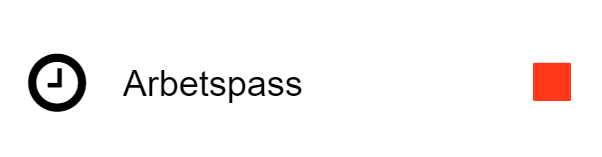
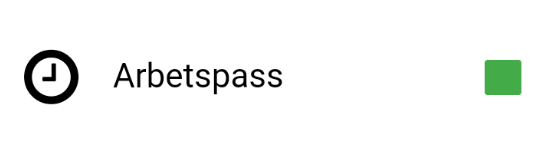
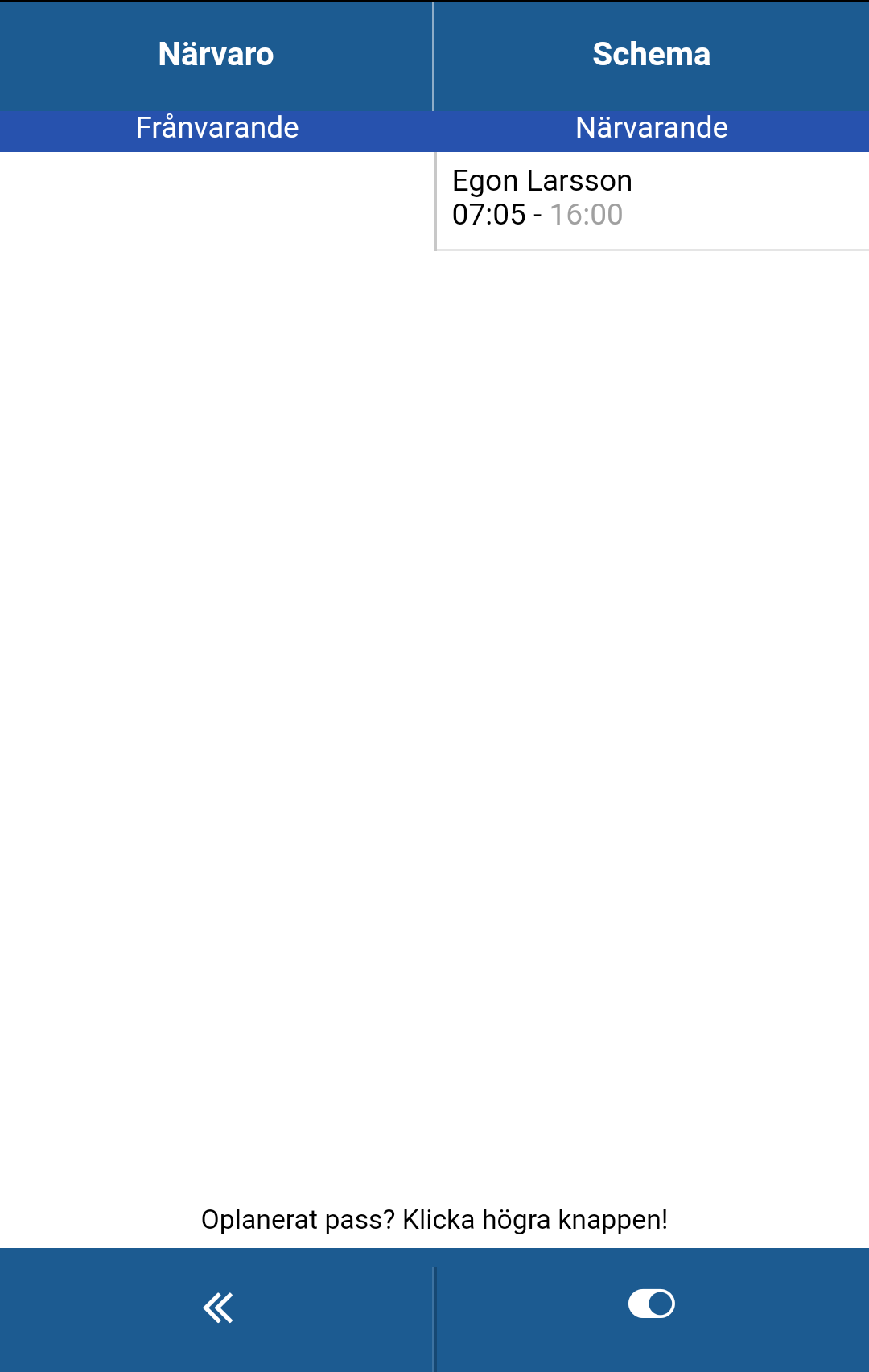
Mina orderuppdrag
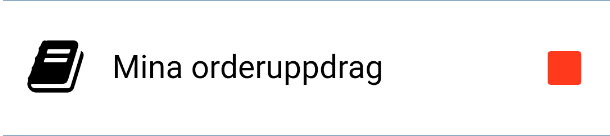
- I funktionen Mina orderuppdrag visas planerade och delvis planerade uppdrag.
- Här visas de som är aktuella för dagen. Du kan flytta dig fram eller tillbaka i dagarna genom att klicka på -1 dag eller +1 dag.
- Färgkoderna visar status på uppdraget:
– Vit -> Planerad
– Lila -> Försenade
– Blå -> Ändrad (gul markering visar extra info)
– Röd -> Inställd - För att gå till ett uppdrag så klickar du på raden för detta.
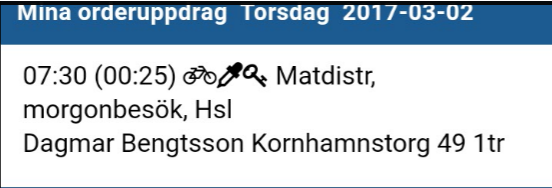
Tre flikar med information syns:
- Orderuppdrag – Informationen som visas är bl.a. ordernamn, kundnamn, adressinformation, starttid, omfattning, typ av aktivitet, instruktion för ordern och eventuellt även instruktion för uppdraget. Vid ordernamnet kan en eller flera symboler visas. T ex en bil, vilket indikerar att det krävs bil för att utföra uppdraget.
- Kontakt – Kontaktinformation till kund samt eventuellt anhöriga eller liknande
- Historik – Information om tidigare utförda besök
- Klicka på knappen Vägbeskrivning om du vill veta lämplig väg till adressen från där du befinner dig. För att denna information ska visas krävs det att koordinater för adressen är lagrade i kundregistret.
- Klicka på Starta för manuell start eller peka på Avistaplatsens NFC-etikett med telefonen för att påbörja uppdraget. Den lilla rutan till höger på Mina orderuppdrag blir då grön
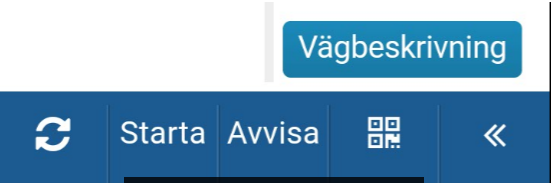
- Klicka på avsluta för att avsluta. Välj aktivitet och ev skriv social dokumentaion under Memo.
- Spara
Oplanerat kontrakt / Larm
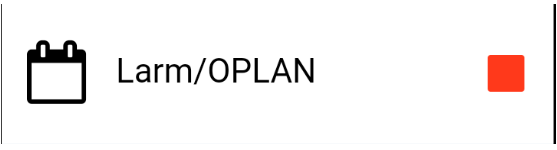
- Larm är ett oplanerat kontrakt och är ett uppdrag som görs för kunder med kontrakt där aktiviteterna är beställda, men inte planerade på tid. Exempel på det är åtgärd vid larm som ska göras bara om och när det behövs.
- Starta genom att välja kund och kontrakt manuellt, eller nudda telefonen mot kundens Avistaplats-etikett för att starta.
- Avsluta manuellt, eller nudda telefonen mot kundens Avistaplats-etikett för att avsluta.
- Markera gjorda aktiviteter, skriv ev kommentar på Memo och nudda SPARA
Rapporter
Beroende på rollens inställningar kan du tex se:
- Vem som kommer nästa gång
- Nyckelinnehav – Vart respektive nycklar finns
- Månatlig restlista – Här syns hur vi ligger till totalt sett gentemot planerad tid hos respektive kund
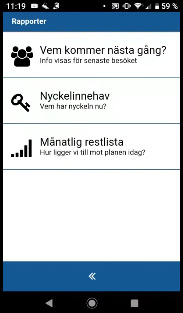
Medarbetare i tjänst
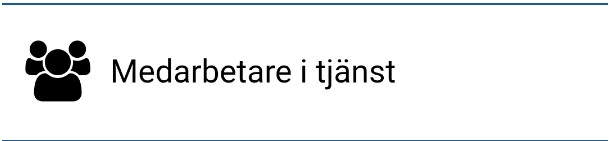
- Lista med Medarbetare som tillhör samma organisationsenhet som du, och som är inloggade i sin telefon och kanske även är aktiva med ett uppdrag. Även under- och överordnade organisationers medarbetare är synliga om de är inloggade.
- Du kan ringa medarbetaren genom att klicka på namnet i listan.
- Det är alltid den senast tillgängliga uppgiften om kollegan under det senaste dygnet som visas.
Ändra mobil daglig planering
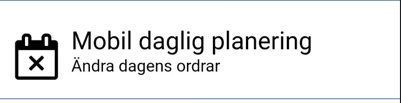
Medarbetare kan hjälpa varandra genom att plocka över ordrar från/mellan varandra.
- Välj din schemarad och rad för den person du ska ta ett pass/order från
- Klicka in på den rad som tillhör den person du ska hjälpa och välj order
- Markera, klicka på ”ta över” och sen spara
- I din orderlista är denna order blåmarkerad
OBS! Du kan endast plocka upp ett uppdrag, dvs du tar ansvar för att uppdraget genomförs! Du kan ej skicka över ett uppdrag.
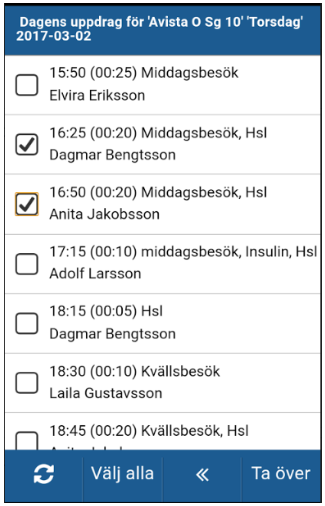
Koppla TAG-ID NFC/QR-kod
Funktion som används vid tex uppsättning av tag hos ny kund.
- Öppna genom att klicka på fältet
- Ta fotot på koden
- Se att den är kopplad genom att det kommer upp en avistaplats
- Spara
Nycklar
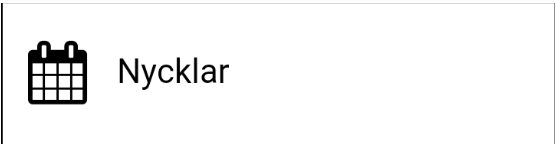
I den dagliga hanteringen av registrerade nycklar plockas de ut från förvar, överförs mellan användare och lämnas in för förvar.
- Plocka ut nyckel från förvar
– Starta funktionen Nycklar/Händelserapportering i telefonen.
– Ta nyckeln från förvaringen och nudda den med din telefon. Nyckeln är nu registrerad att den är hos dig. - Överför nyckel mellan användare
– Den mottagande parten ska starta funktionen Nycklar/Händelserapportering i telefonen.
– Överlämna nyckeln så att den mottagande parten kan nudda den med sin telefon. Nyckeln är nu registrerad att den är hos den nya innehavaren. - Lämna tillbaka nyckel till förvar
– Ta nyckeln och nudda den mot telefonen som representerar ’Nyckelskåpet’. Nyckeln är nu registrerad att den åter är i förvar.
