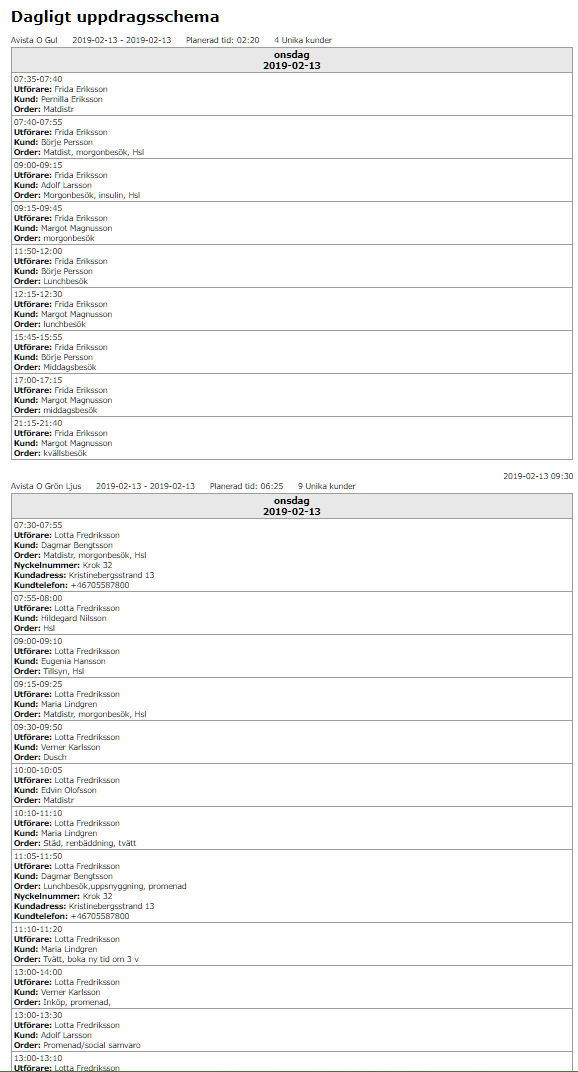How Can We Help?
Översikt
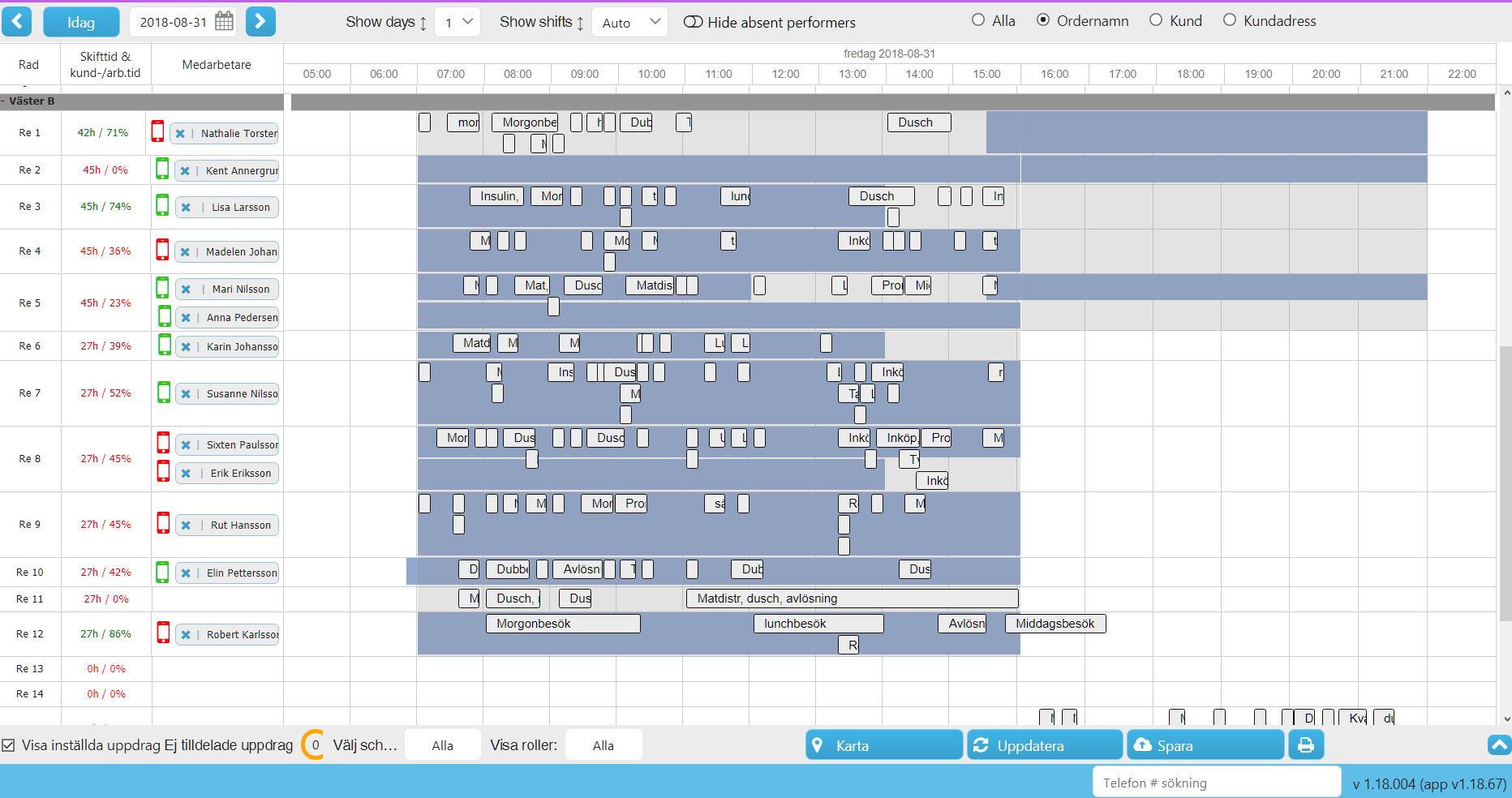
Se flera dagars vy
- Du kan nu välja att se 1,2,3,4 eller 5 dagars vy i daglig planering. Klicka på rullgardinsmenyn Visa Dagar för att välja.
Val av datum
- Dagens datum är standard vid start av den dagliga planeringen. Sedan kan man antingen stega bakåt eller framåt med < respektive >
– Med knappen Idag kommer man snabbt tillbaka till dagens datum om man så vill. - Du kan också välja datum med hjälp av kalenderfunktionen.
![]()
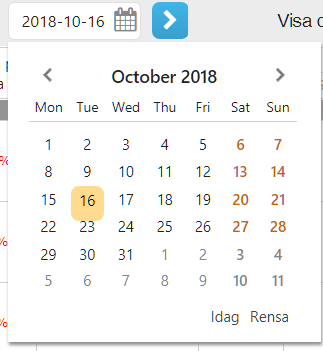
- Tidslinjen med sina klockslag anpassas efter dagens schemans start- och sluttider.
Val av visade scheman
- Klicka på ‘Välj schema’ i nedre vänstra hörnet för att välja vilka scheman som ska visas. Klicka på schema för att välja/välja bort. De valda visas i gult.
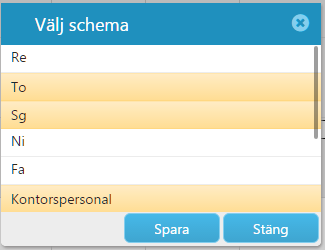
Val av visade utförare efter roll
- Välj vilka roller du vill visa på liknande sätt. Klicka på ‘Välj Roller’ för att välja vilka roller som ska visas. Klicka på schema för att välja/välja bort. De valda visas i gult.
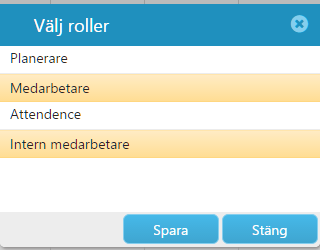
Planering av leveranser
- Man kan använda scheman för att representera utförare eller kunder beroende på hur verksamheten är organiserad.
– Om kunder har många insatser/leveranser så kan det vara naturligt att knyta scheman till kunder. Insatser/leveranser läggs då på schemat för en längre tidsperiod. Utförare läggs till schemat för de dagar som utförarna ska utföra insatser/leveranser till respektive kund.
– Om respektive utförare har många olika kunder att göra insatser/leveranser hos så kan det vara naturligt att knyta schemat eller rad av schema till utförare. Då lägger man insatser/leveranser utmed schemaraden som utföraren ligger på tills vidare. - På skiftschemat kan en grundbemanning göras, och i den dagliga planeringen kan tillfälliga ändringar göras av den bemanningen.
- Exakt vad som är bäst att göra måste bestämmas utifrån verksamheten.
Behörigheter
- En utförare kan knytas till ett schema som tillhör samma organisationsenhet eller som är underordnad den organisationsenhet som utföraren tillhör.
- En insats/leverans till en kund kan läggas på ett schema som antingen tillhör samma organisationsenhet som kunden eller där schemats organisationsenhet är överordnad kundens.
Flytta leveranser på tidlinjen
- Leveranser kan flyttas iu tid på det schema de redan är på, genom att dras och släppas i sitt nya läge. Leveranser kan också flyttas mellan scheman förutsatt att behörigheterna är de rätta. Se föregående stycke.
- Om man flyttar en leverans utanför tidigaste eller senaste tid för leverans så får man upp ett meddelande som informerar om det. Klicka på Fortsätt för att genomföra flytten, ochAvbryt för att inte genomföra den. Det är i orderformuläret som det avgörs vad som är den tidigaste och senaste accepterade tiden. Lämna dessa fält tomma om du inte vill ha några begränsningar.
Tidslinjen
- Man kan välja att visa planeringen för en, två eller tre dagar samtidigt. Detta underlättar översikt och planering för de närmaste dagarna. Planerade leveranser går att flytta mellan dagar lika enkelt som mellan schemarader på samma dag.
- I exemplet nedan visas leveranser för två dagar. Standard är att visa en dags leveranser på tidslinjen.
Benämningar på uppdrag
- Alternativen Alla, Ordernamn, Kund eller Kundadress avser benämning på uppdragen på schemaraderna. Alternativet Alla visar Ordernamn, Kund och Kundadress samtidigt.
- Ordernamn är standard.
![]()
Informationsruta vid muspekare över leverans
- Genom att föra muspekaren över en leverans visas fler data om just den leveransen.
- Klicka på en rad för att få upp Detaljer om uppdrag, med möjlighet att även se ordern.
Exempel:
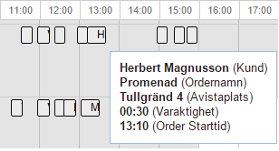
Färgkodning för leveransstatus
- Färger och motsvarande leveransstatus mobilen används samma färger för leveransstatus i listan med orderleveranser, med undantag för grått som istället är vitt.
- Gul färg för oplanerat men utfört uppdrag hamnar på den schemarad som utföraren har ett påbörjat aktivt arbetspass på.
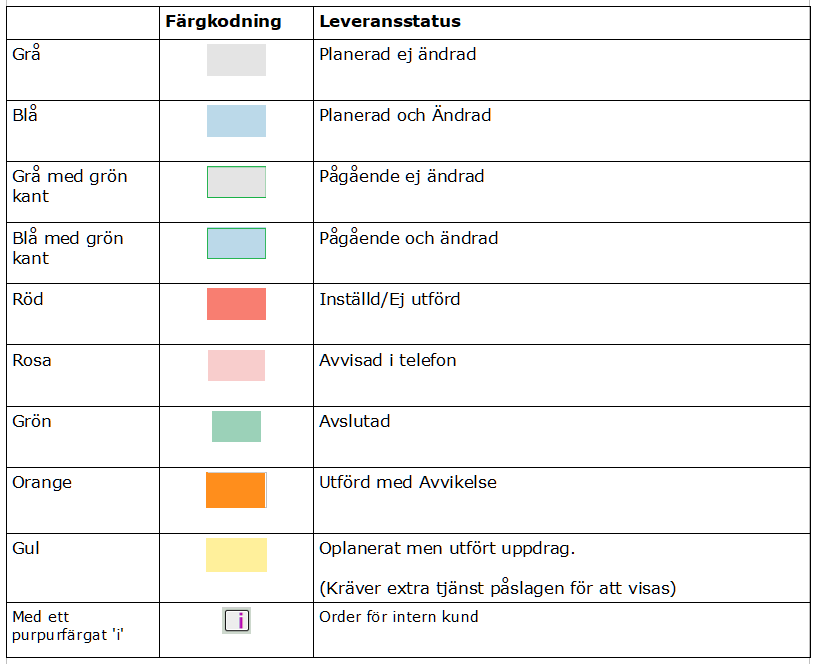
- Exempel på leveranser med olika status
– Bakgrunden är grå om endast schematid finns upplagd, och stålblå om även arbetstid finns upplagd på schemat.

Färgkodning för Utförarstatus
- Färgen för utförarnas etikett visar att denne
– Grå: Tillhör grundbemanningen för schemat
– Blå: Tillfälligt är kopplad till schemat i daglig planering
– Röd: Är frånvarande (Sjuk, semester eller annat) för del av eller hela dagen - Om det finns en frånvaro för en användare som bemannar ett schema under de valda dagarna, så visas utförarens namn i rött. Vid mus-över visas frånvaro med datum och tider, tider visas bar vid frånvaro för en del av dagen.
T ex:
2015-01-21 13:00 – 16:00
2015-01-22
Beläggningsgrad
- Som standard gäller att om beläggningsgraden för en utförare är minst 70% visas texten i grönt, i annat fall visas den i rött.
- Det går att välja en annan gräns genom att be Avistas support att ändra till en annan gräns.
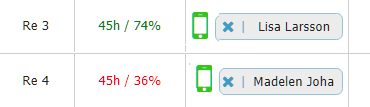
Färgkodning för arbetspasstatus
- Färgkodning av arbetspass kräver en tilläggstjänst. Den är i första hand till nytta för dem som endast planerar.
- Schemaradens färg påverkas av status för medarbetares arbetspass. Färgnyansen ör något ljusare om arbetspasset går utanför schemaradens tider.

- Exempel på leveranser med olika status där även arbetspasstatus visas:

Färgkodling efter område
- Klicka på radioknappen Kundadress så visas områdesfärger i uppdragsrutorna på schemaraderna, istället för de vanliga statusfärgerna. (Färgerna bestämmer du i vyn för Kunder -> Avistaplatser.)
- Grått är standardfärg om ingen områdesfärg är kopplad.
- Dessa 16 färger finns att välja mellan:
Exempel 1:
I exemplet finns uppdrag med tre olika färger, vilket visar att några kan behöva flyttas till ett annat schema.

Exempel 2:
I exemplet finns uppdrag med en färg, vilket visar att de tillhör samma område.

Tillfällig bemanning med tillgänglig personal
- Klicka på uppåt-pilen i nedre högra hörnet om inte listorna visas i nedre delen av fönstret. Den vänstra listan visar antingen delvist planerade leveranser eller tillgänglig personal för bemanning.
- Tillgänglig personal som kan bemanna schemaraderna visas genom att markera det alternativet för listan i nedre vänstra hörnet. Bocka även för Visa allaom du även vill se de medarbetare som redan finns på någon schemarad.
- Vilka medarbetare som visas avgörs av de roller som har valts för den dagliga planeringen.
- Dra och släpp utförarens namn från listan till den schemarad som du vill bemanna med utföraren. Ett förmulär visas där arbetstider som ska gälla kan anges. Utförarens namn får en ljusblå bakgrund för att markera att den har lagts till schemaraden i daglig planering, till skillnad från grå färg när bemanningen är gjord i grundbemanningen av schemat.
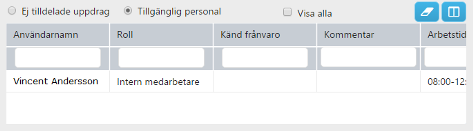
Alla uppdrag
- Klicka på uppåt-pilen i nedre högra hörnet om inte listorna visas i nedre delen av fönstret.
- Alla uppdrag på tidslinjen finns återgivna i en lista i nedre högra delen av fönstret.
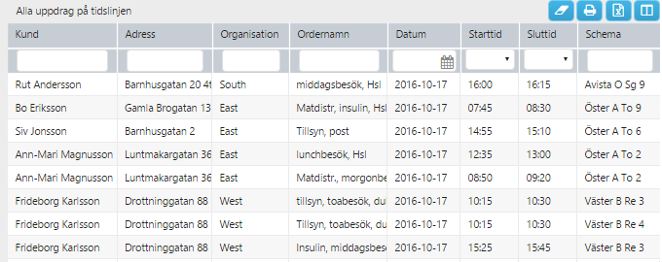
- Klicka på en rad för att få upp Detaljer om leverans, med möjlighet att även se ordern och ändra grundläggande uppgifter.
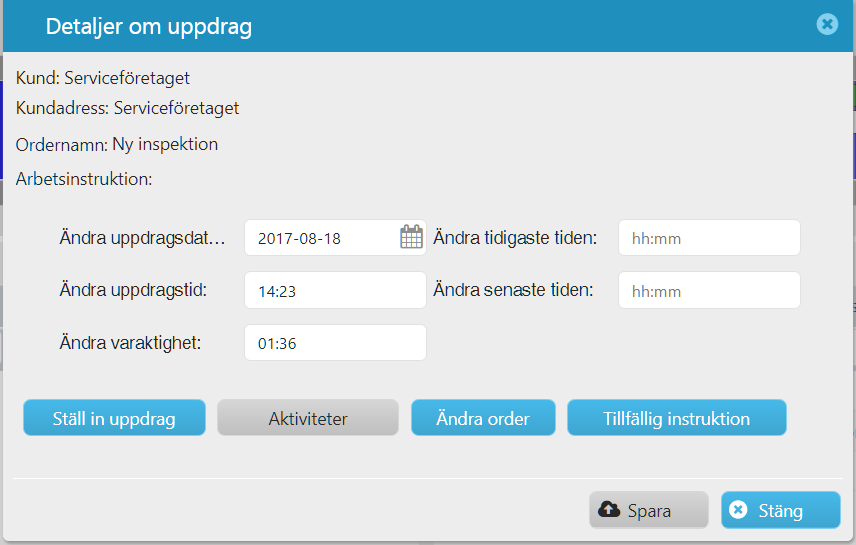
Visa inställda uppdrag
- Genom att bocka för detta alternativ visas även de leveranser som blivit inställda.
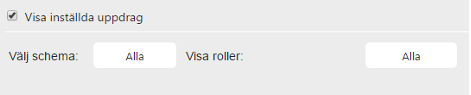
Ändra pågående eller avslutade leveranser
- Det är möjligt att ändra pågående eller avslutad leverans genom att klicka på dess ruta på schemaraden. Du får då upp samma ändringsformulär som i uppdragsrapporten. Ändra och spara.
- Inställda leveranser måste först aktiveras innan de kan ändras.
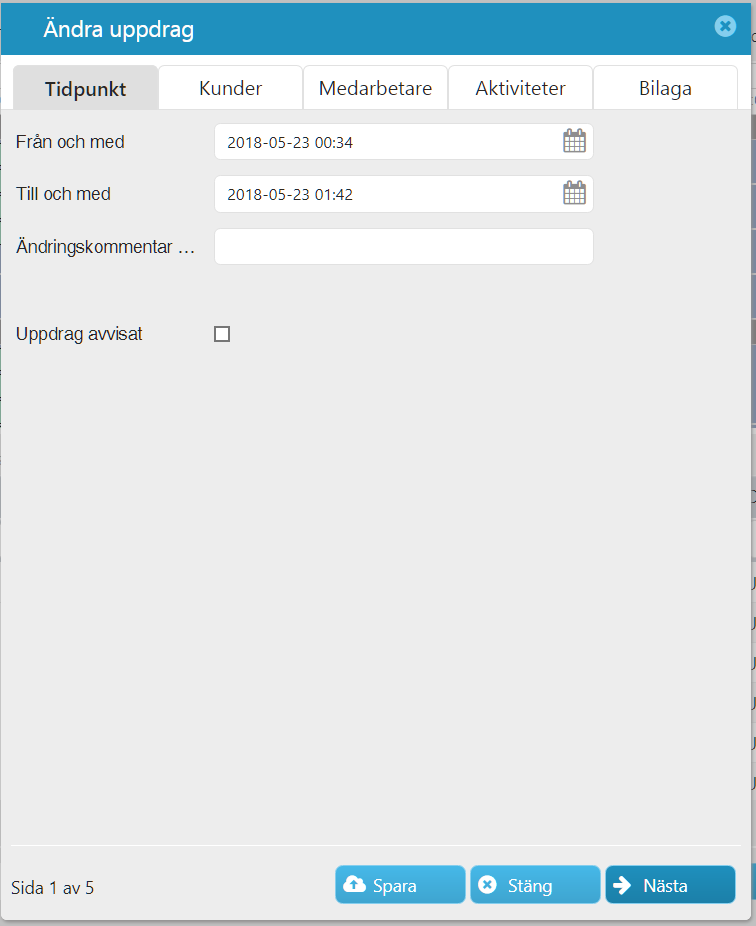
Dölj frånvarande personer
- Klicka på omkopplaren Dölj frånvarande utförare i den övre panelen
- Omkopplaren byter då namn till Visa frånvarande utförare
![]()
![]()
Se när ett avslutat besök påbörjades och avslutat
- Placera muspekaren över ett besök som är avslutat (grönt) för att se när det påbörjades och avslutades.
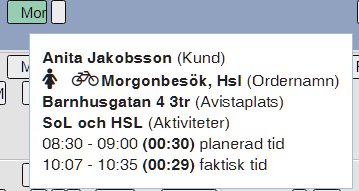
Se om ett besök har dubbelbemanning
- Placera muspekaren över ett planerat besök. Om det är planerat för dubbelbemanning så blir besöket tillsammans med det besök som det hör ihop med randig på diagonalen.
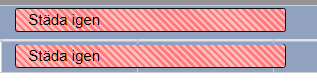
Ändra arbetspass
- Klicka på medarbetarens namn på schemat. Ändra och Spara.
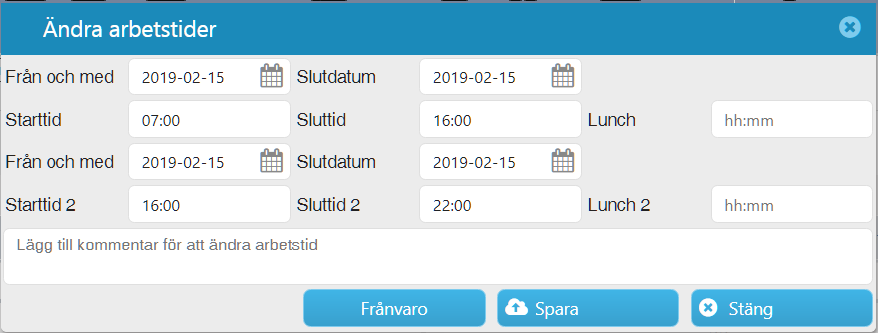
Lägg in frånvaro
- Klicka på medarbetarens namn på schemaraden. Klicka på Frånvaro i formuläret. (bild 1)
- Fyll i uppgifterna, Spara och Stäng. Du kommer då tillbaka till Daglig planering. (bild 2)
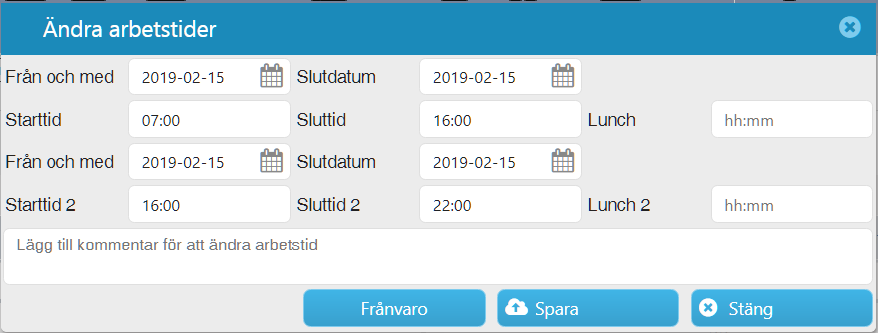
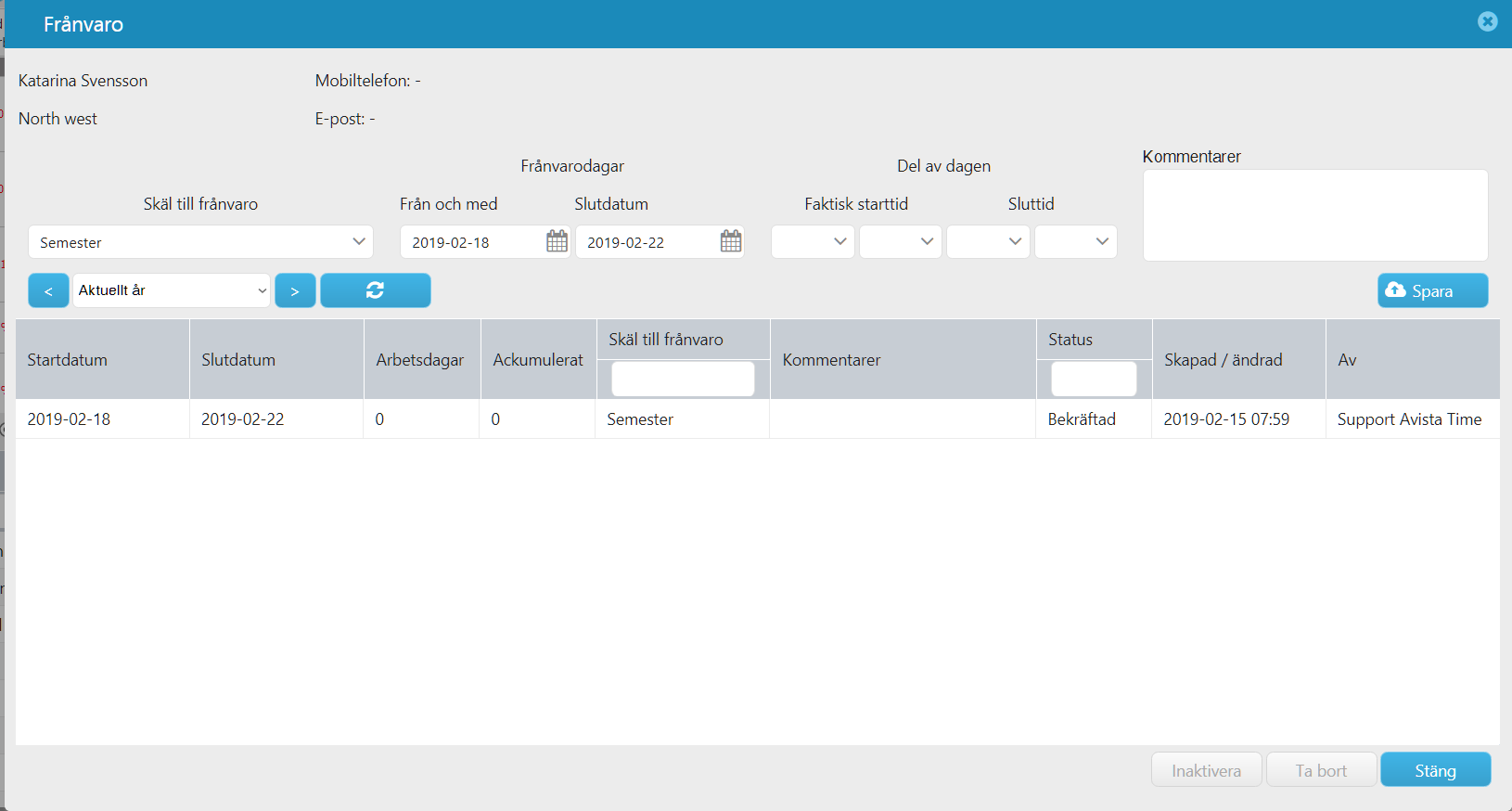
- Du kommer då tillbaka till formuläret i Daglig planering.
- Skriv en kommentar
- Spara
- Behöver du veta mer om hur frånvaro läggs in så se guiden Frånvarohantering
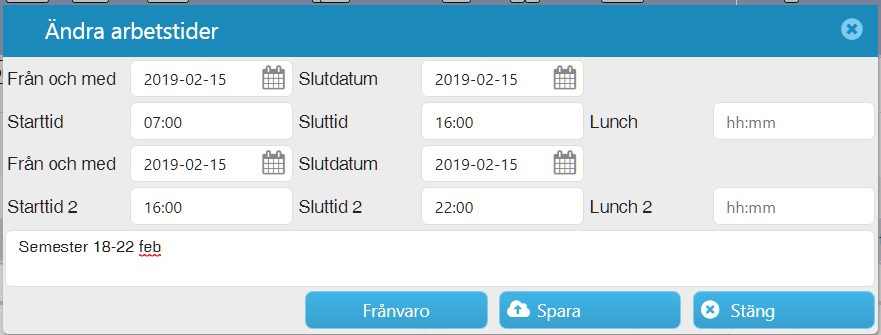
Zooma in och ut på förmiddags- respektive kvällspass
- Klicka på Visa skift för att välja att se förmiddagspass, kvällspass eller hela dagen (Auto).
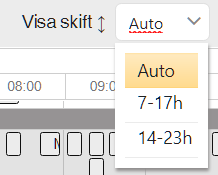
Se vilka användares mobiler som är uppdaterade
- Bredvid medarbetarnas namn finns en telefonsymbol som visar om användarens mobil är synkad med senaste data eller ej.
– Grön betyder att mobilappen nyligen är synkad
– Gul betyder att mobilappen inte är synkad sedan minst 2h.
– Röd betyder att mobilappen behöver uppdateras till en version som kan synkas (1.18.71 eller senare)
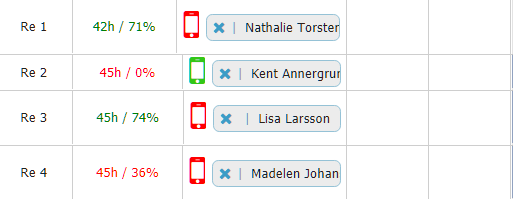
Skicka meddelande till personalen
- Klicka på mobilsymbolen vid användarens namn på schemraden.
- Skriv meddelande och klicka på Spara.
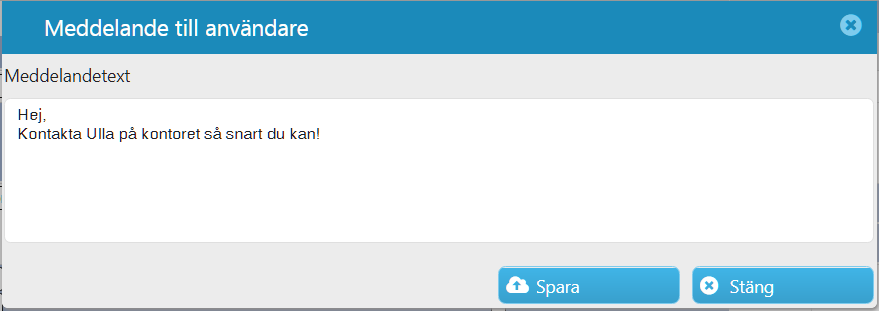
- Det ser då ut så här i mobilen hos mottagaren
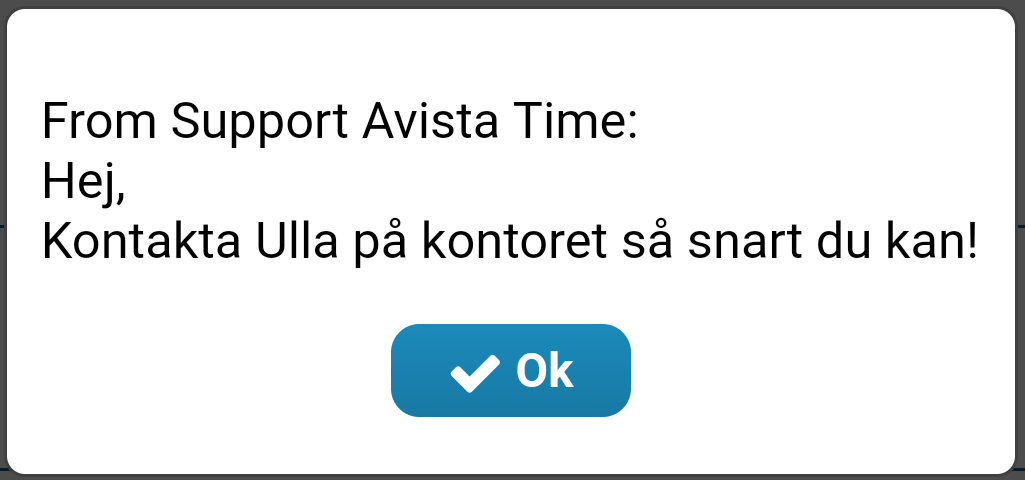
Se synkningsstatus och telefonnummer till personalen
- Placera muspekaren över telefonsymbolen vid en användares namn för att se telefonnummer och vilken version av appen som finns i den mobil användaren är eller senast var inloggad på.
- Det senast skickade meddelande samt när det lästes av mottagaren visas också, när daglig planering uppdaterats.
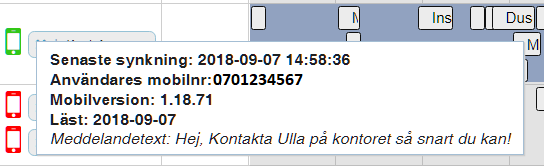
Ej tilldelade uppdrag
- I nedre delen av fönstret finns en siffra inom en ring. Den visar om det finns uppdrag som inte är fullständigt planerade.
- Klicka på uppåt-pilen i nedre kanten av bilden för att få upp en lista med dessa uppdrag.
![]()
![]()
Kartöversikt
- Kartan används för att få en översikt över hur de olika leveransadresserna ligger i förhållande till varandra geografiskt. Zooma för att bättre se adresserna i stadsbilden.
- Uppdatera regelbundet den beräknade restiden mot aktuella tidtabeller genom att öppna kartvyn. När utförare använder allmänna transportmedel och förändringar görs på schemat, så behöver du öppna kartvyn för att få uppdaterade beräkningar på restiden.
- Du kan välja scheman och datum ner till vänster i vyn, som underlag för de platser som är utmärkta på kartan.
- Klicka på knappen Tillbaka till daglig planering för att återgå till vyn för den dagliga planeringen.
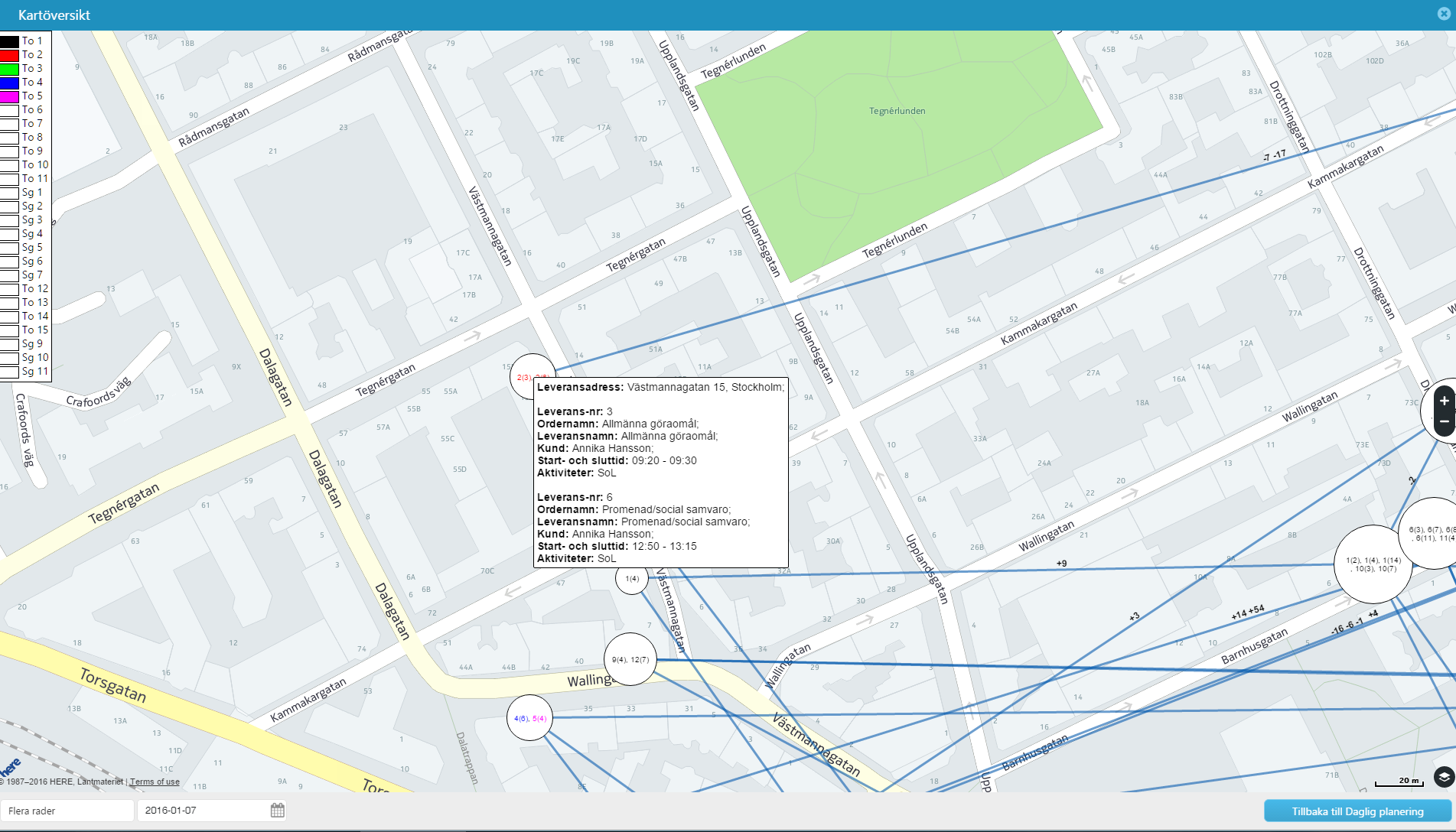
Uppdatera
- Knappen Uppdatera används för att se de senaste förändringarna av leveransstatus, såsom att leveranser påbörjats eller slutförts av utförare. Spara eventuella ändringar du har gjort först så att de inte går förlorade.
Spara
- Klicka på knappen Spara för att göra förändringar du gjort i planeringen tillgänglig för utförarna.
Skriv ut
- Välj dag och klicka på Skrivarknappen längst ner till höger
- Du får då upp detta formulär. Välj och skriv ut
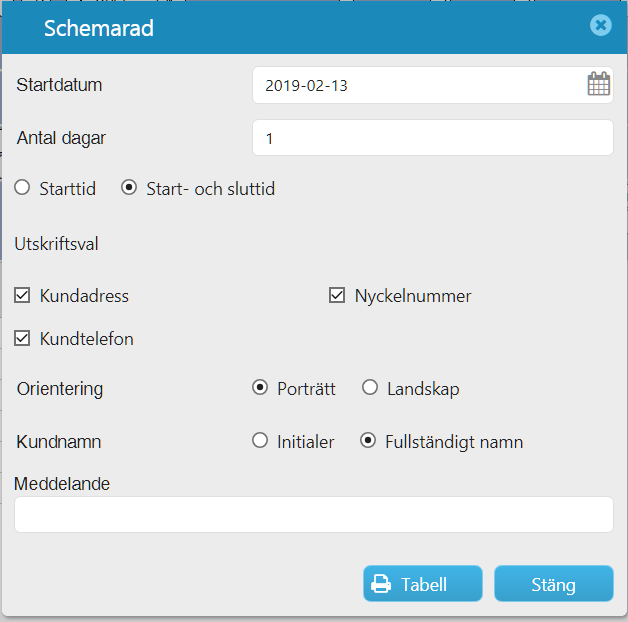
- Exempel på utskrift. Sidbrytning mellan varje schemarad.