How Can We Help?
Denna guide visar hur du:
- Kan se och hantera användarnas arbetstider – Arbetspassuppföljning
– Ta fram / filtrera underlag - Lägger till arbetspass
- Ändra arbetspass
- Tar bort arbetspass
- Visa veckoslut och överlappande arbetspass
- Bekräfta & attestera arbetspass
- Övrigt
– Exportera till Excel
– Kolumner väsentliga vid löneberäkning
– Rapport använd på Min sida
Förutsättningar
Att det finns en användare som ligger kopplad till en organisation och roll
– Guide: Lägg upp användare
Att du har behörighet på din roll
Tjänst 107 – Hantera användare
Tjänst 113 – Hantera användare närvaro
Tjänst 111 – Hantera användare frånvaro
1. Arbetspassuppföljning
- Välj Användare → Arbetspassuppföljning
- Välj tidsperiod
– Anpassat ger möjlighet att välja ett start- och slutdatum med hjälp av en kalenderfunktion. - I större organisationer kan det löna sig att redan vid sökningen välja ut vilka organisationsenheter som ska ingå. Klicka på de olika enheterna. Det är möjligt att filtrera på valda enheter senare.
- När du gjort dina val klickar du på knappen med ett moln och nedåtpil i menyn.
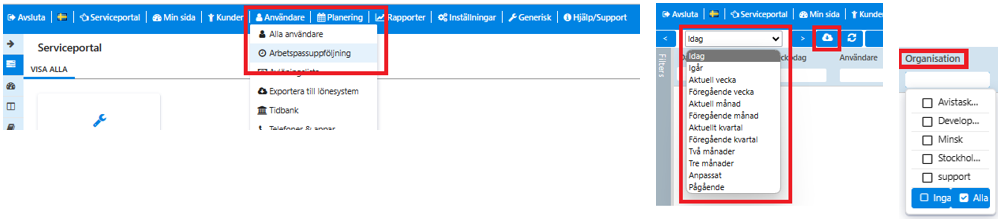
- Den lista med data du får upp visar planerade arbetstider och utförda arbetstider. De utförda arbetstiderna kan vara antingen enligt schema (planerade) eller utanför schema (oplanerade).
- Här kan du filtrera data för att få fram det data i tabellen som är intressant för dig. Du kan filtrera på:
– Veckodag
– Status (Planerad, Pågående, Avslutad, Frånvaro, eller Delfrånvaro)
– Användare (Vilken eller vilka medarbetares arbetspass som eftersöks)
– Organisationsenhet (Kan väljas redan vid sökningen)
– Planerad starttid
– Planerad sluttid
– Källa (Daglig planering, arbetstidsschema (Skiftschema), Mobil daglig planering eller Individuellt arbetstidsschema
– Schema (Schema inklusive schemarad)
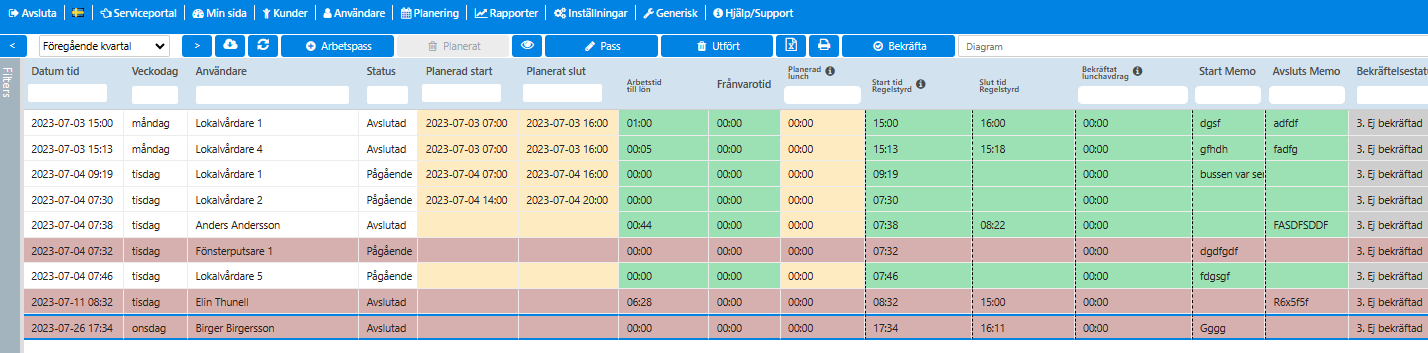
2. Lägg till arbetspass
Det är möjligt att manuellt lägga till arbetspass. Det kan vara oplanerat eller planerat.
Nytt oplanerat arbetspass
- Välj Användare → Arbetspassuppföljning
- Klicka på + Arbetspass och sök fram den användare det gäller. Antingen genom att skrolla i listan över användare, eller som på bilden nedan filtrera på del av namnet, och klicka på det alternativ du väljer.
– Filtreringen kan vara känslig för stor och liten bokstav. - Ange Från och med genom att klicka på fältet/kalendern bredvid och välj dag och tid i kalendern som visas.
- Gör motsvarande för Slutdatum/tid. Lämna Slutdatum/tid orört om det är ett arbetspass som startat men inte är avslutat alternativt sätt en sluttid om den är känd (eller redan utförd).
- Välj sedan Organisation och därefter klicka på Skapa.
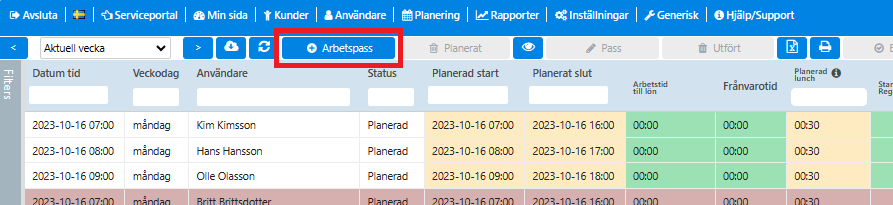
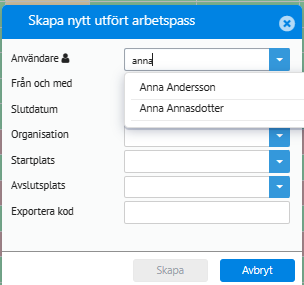
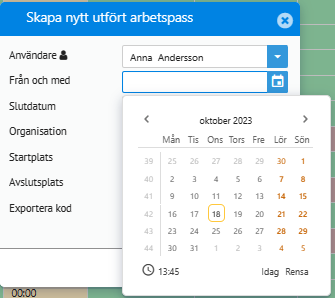
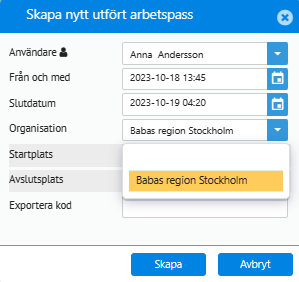
Nytt planerat arbetspass
- Om du vill lägga in ett arbetspass som är planerat så markera det planerade arbetspasset i tabellen och klicka på Nytt arbetspass i knappraden. Du får då upp ett formulär med flera ifyllda uppgifter.
- Du kan välja att spara de förvalda tiderna genom att klicka på Spara, eller så kan du ändra dem innan du sparar.
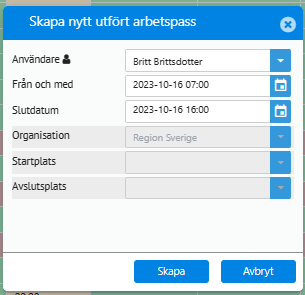
3. Ändra arbetspass
- Markera en rad med Pågående eller Avslutat arbetspass och klicka på ”penna” Pass för att lägga till eller ändra tider i arbetspasset.
- Ändra start eller sluttid, ge en kommentar och klicka på Spara.
- OBS! Ändringar går att göra t o m slutet av månaden efter att arbetspasset utförts.
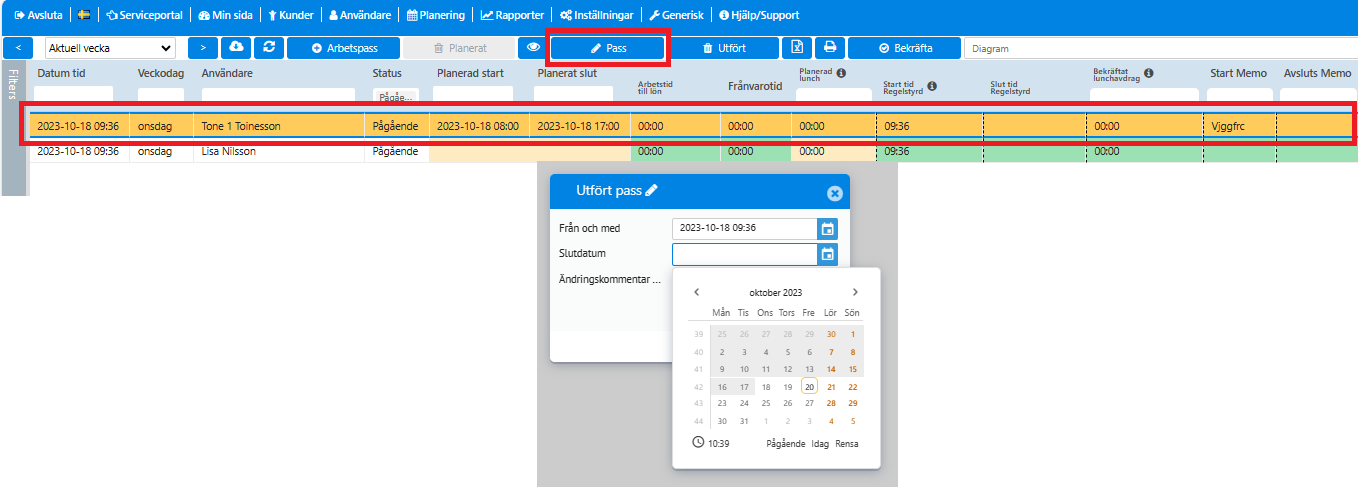
4. Ta bort arbetspass
Ta bort utfört arbetspass
- Du kan ta bort ett Pågående eller Avslutat arbetspass. Markera arbetspasset och klicka på ”papperskorg” Utfört i knappraden. Du ombeds då att bekräfta eller ångra.
- Planerade arbetspass går inte att ta bort här utan måste göras på schemat.
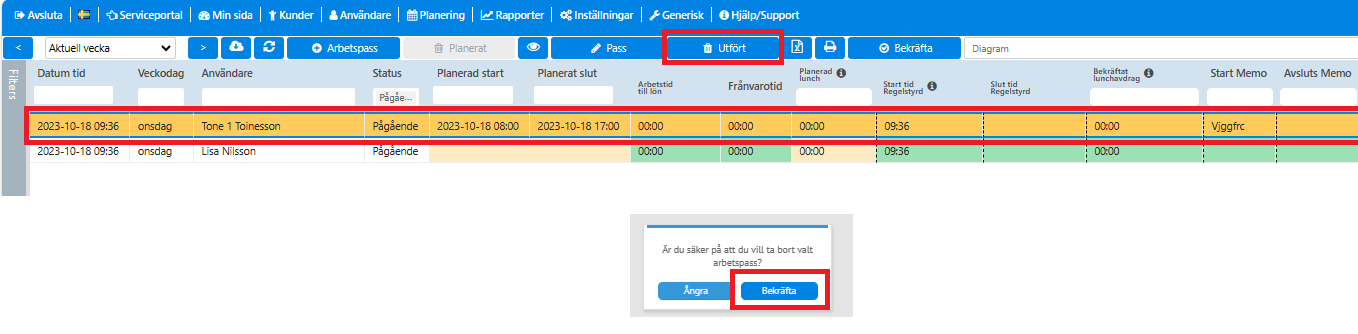
Ta bort planerade arbetspass
- Markera det eller de planerade arbetspass du vill ta bort (blå ram runt valda)
- Klicka sedan på knappen med ”soptunna” Radera valda
-
Om man skulle råka markera även ett utfört arbetspass, så gråas knappen. Bara planerade tas bort med denna knapp.
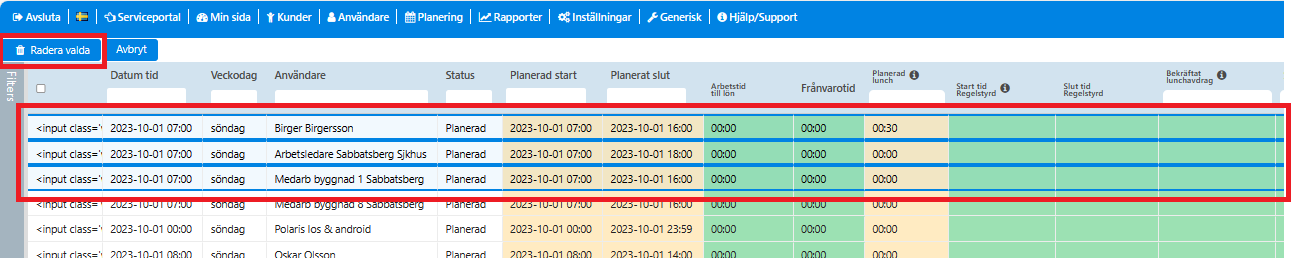
5. Visa veckoslut och överlappande arbetspass
- I nedre kanten av sidan kan du bocka för att:
– visa vilka arbetspass som utförts på veckoslut. De raderna markerade i gult. Bild 1 och 2.
– visa överlappande arbetspass. De raderna blir markerade i rosa.
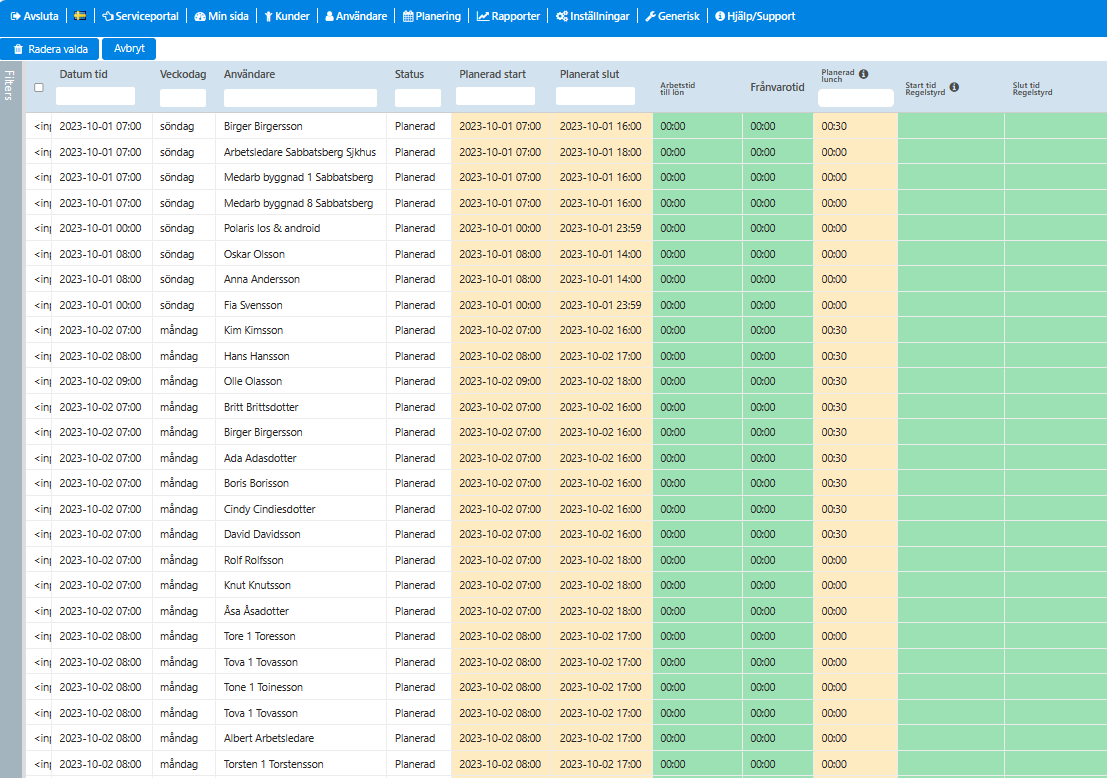
![]()
Listan kan därefter se ut såhär:
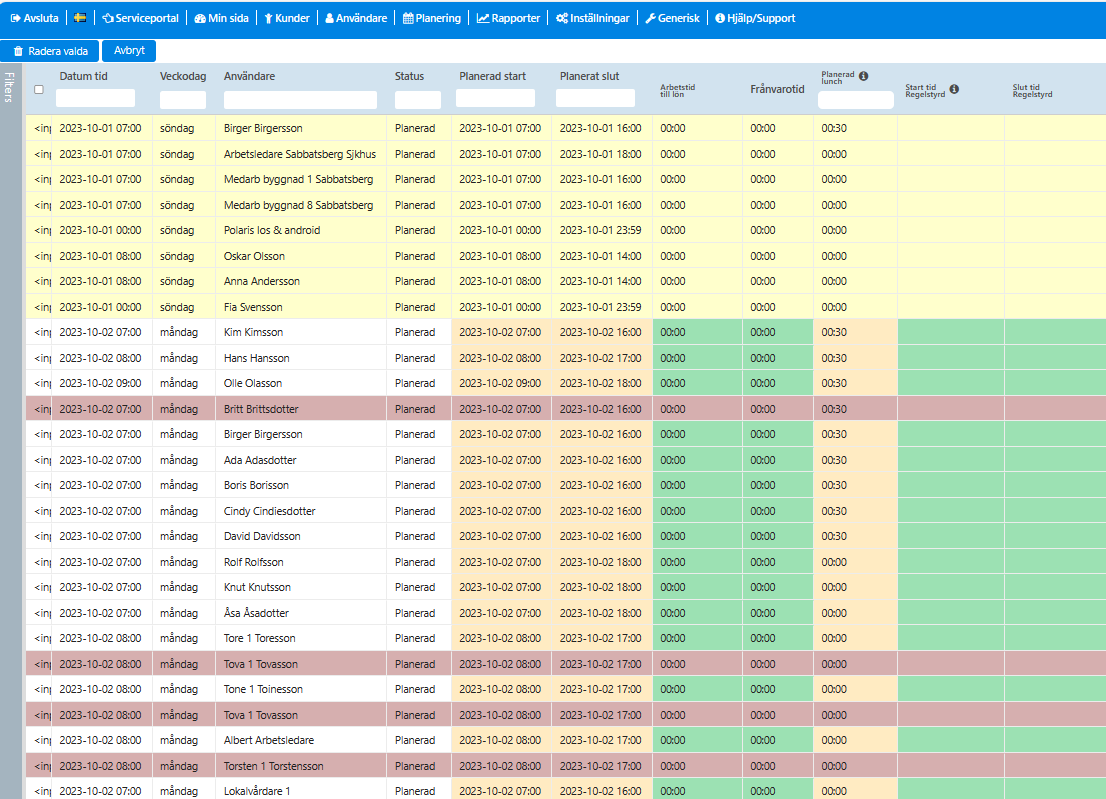
6. Bekräfta & attestera arbetspass
Bekräfta arbetspass
Markera en rad med utfört arbetspass och klicka på Bekräfta för att bekräfta den utförda tiden.
Du får då upp ett nytt formulär med arbetspassets start- och sluttid samt de utförda uppdragen däremellan.
Guiden Bekräfta arbetspass
Attestera arbetspass
En mer avancerad funktion finns för att steg för steg gå igenom attestering av arbetstider för flera medarbetare samtidigt.
Guiden Attestera arbetstider
7. Övrigt
Exportera till Excel
- Klicka på knappen med Excel-symbolen för att exportera tabellen till valfri plats på din dator.
Guide Export av arbetspass till Excel
Kolumner väsentliga vid löneberäkning
- Exempel (förutsätter faktisk tid som vald tid):
Total tid planerad : 08:00-17:00 = 09:00 minus (Lunch 01:00) = 08:00v
Lunch : 01:00
Rapporterad arbetstid för lön – 07:56 – 17:49 = 09:53 – (Lunch 01:00) = 08:53
Total närvaro tid rapporterad – 07:57-17:49= 09:52- (Lunch 01:00)=08:52
