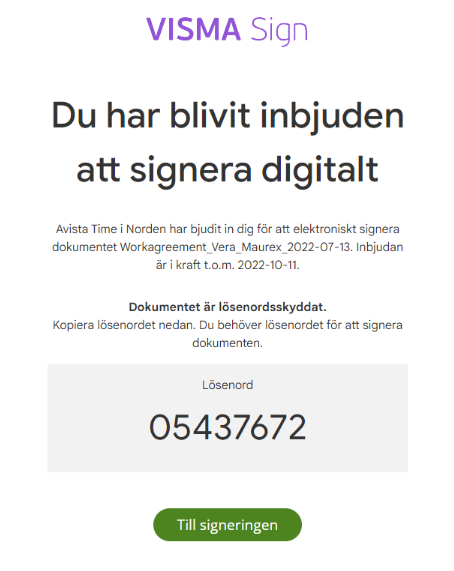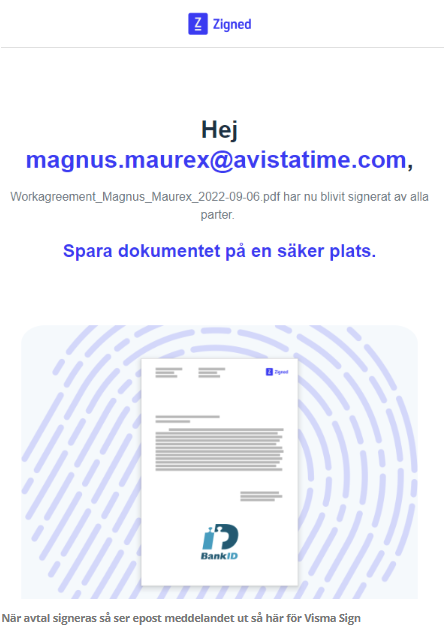How Can We Help?
Denna guide visar hur du:
- Lägger upp en användare
– Grundinformation
– Användarkonto
– HR
– Behörigheter
– Anställningsvillkor
– Kontaktuppgifter
– Dokument - Skapar ett anställningsavtal
- Skickar anställningsavtal för e-signatur / digital signering
Förutsättningar
Att det finns en organisation och roller i organisationen att koppla användaren till.
1. Lägga upp en användare
Gå till Användare -> Alla användare
Välj + Användare 
I formuläret finns 6-7 flikar (beroende på din behörighet):
– Grundinformation, Användarkonto, HR, Behörigheter, Anställningsvillkor, Kontaktuppgifter, Dokument
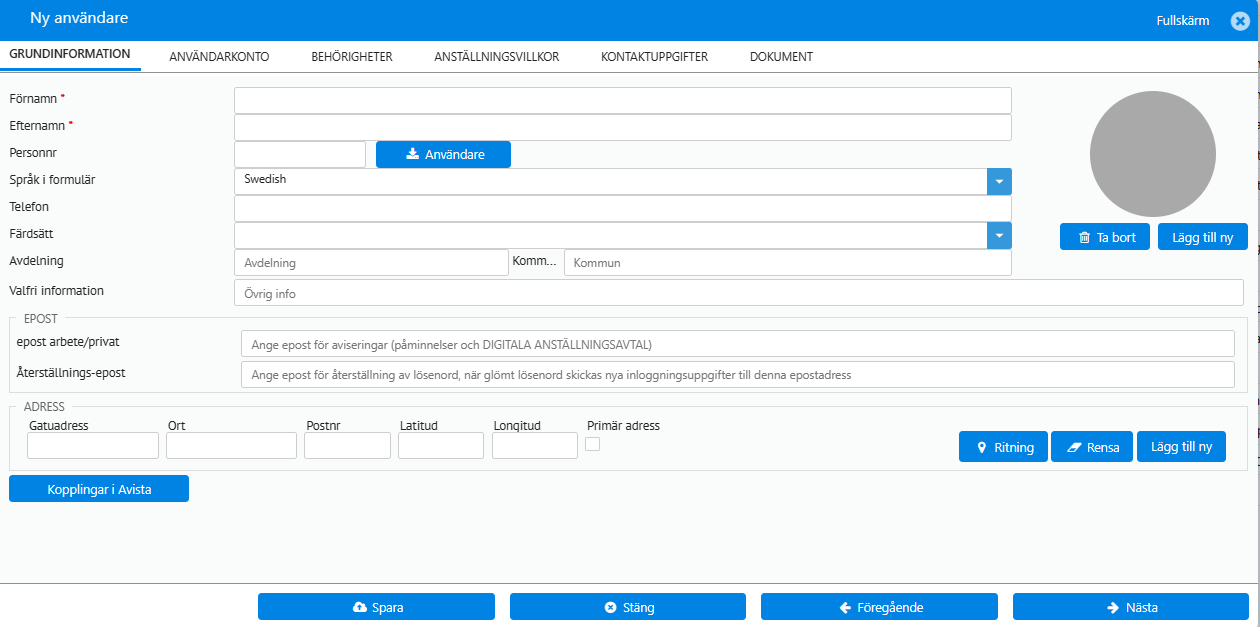
Grundinformation
Ange grundläggande information om användaren utefter behov och krav. Vad som är obligatoriskt varierar mellan abonnenter. Nedan anges vilka värden som alltid är obligatoriska.
- Förnamn – Obligatoriskt
- Efternamn – Obligatoriskt
- Personnummer – anges i formatet ååååmmddxxxx
– Knappen Hämta användare: Hämtar personliga data från offentligt register - Språk – Det språk som användaren vill ha i webbens app och den mobila appen.
- Telefon – användarens privata nummer
- Färdsätt – Ange färdsätt för beräkning av tid mellan uppdrag mm.
- Bild (grå cirkel) – Här kan en bild på personen laddas upp.
– Godkänd bild till Service ID och liknande är en porträtt bild med vit bakgrund. - Avdelning / Kommun –
- Valfri information – Fri text för anteckningar
E-POST
- E-post arbete/privat – Används vid aviseringar
- Återställnings-epost – Används för att återställa lösenord Obligatoriskt
ADRESS
- Gatuadress, Ort, Postnr, Latitud, Longitud
– Vid angivelse av gatuadress och ort räknar systemet ut Latitud och Longitud - Primär adress – fylls i för att markera primär adress vid flera adressval
- Knappar:
– Ritning visar adressen på karta
– Rensa rensar uppgifterna
– Lägg till ny lägger till en ny rad för adressinformation
– Kopplingar i Avista – Här syns vad användaren har för kopplingar till andra objekt i Avista som till exempel olika roller, kontrakt och organisation.
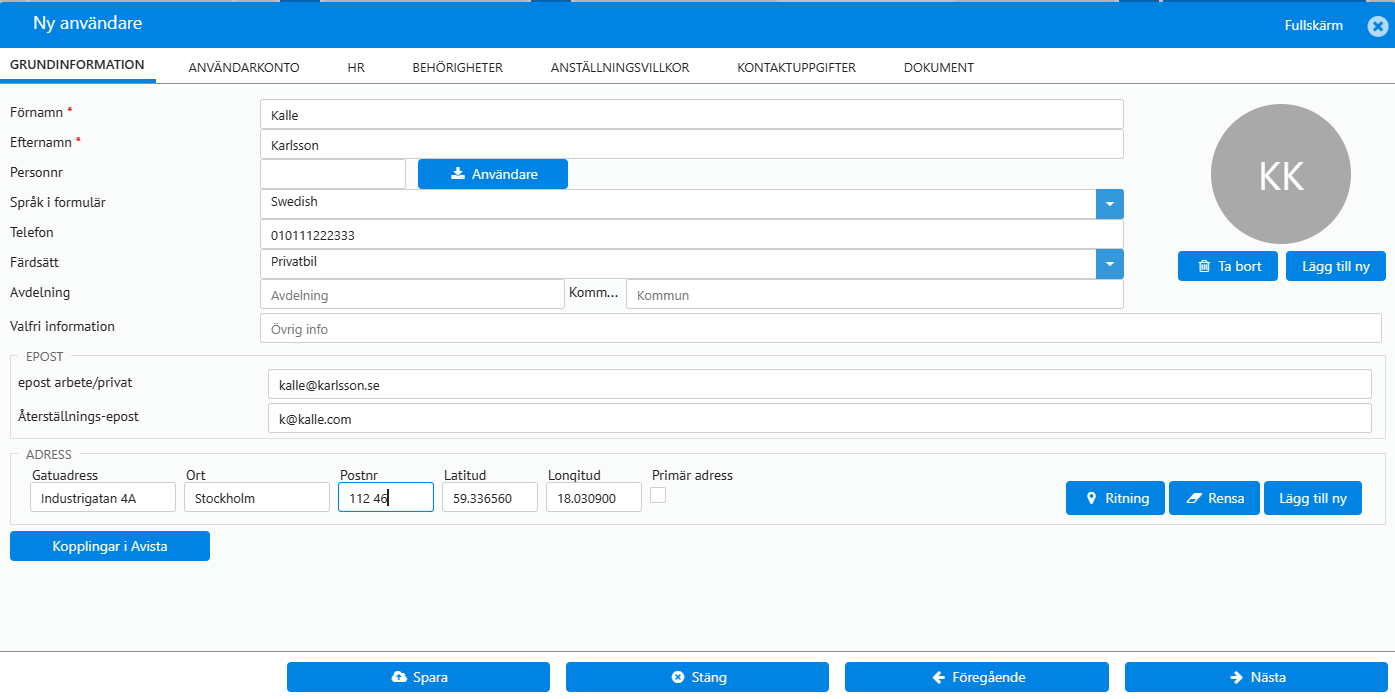
Användarkonto
Ange användarnamn och lösenord om denne ska kunna logga in i systemet/appen. För fler funktioner fyll i fler fält.
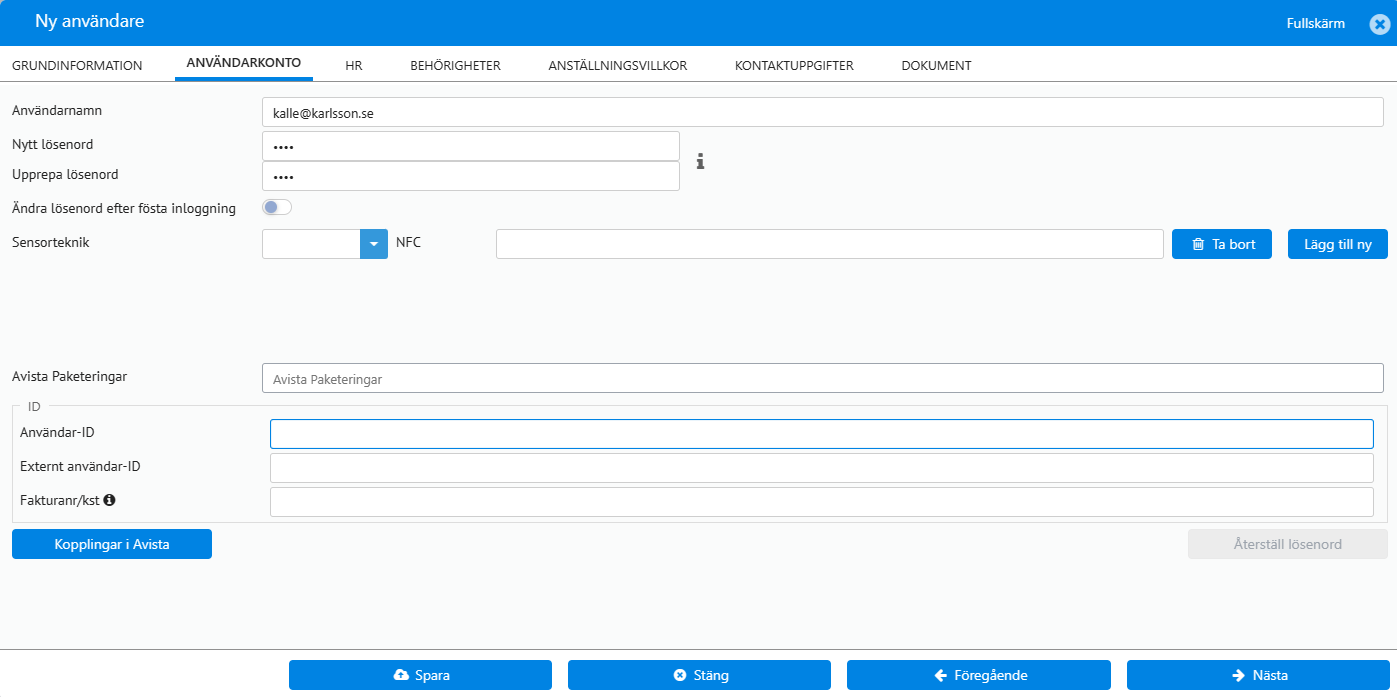
- Användarnamn – måste ha samma format som en e-postadress, adressen behöver inte inte existera.
- Nytt lösenord – minst 4 tecken, särskilda krav kan gälla för ditt företag. Hör med ansvarig administratör om du inte vet vad som gäller
- Upprepa lösenord – ange lösenordet igen
- Ändra lösenordet efter första inloggning – Anger i påslaget läge att lösenordet måste ändras efter första inloggningen.
- Sensorteknik – Ange tagg enligt QR eller NFC teknik med ID-nummer i efterkommande ruta.
– Lägg till flera genom att klicka på Lägg till ny.
– Kan användas som alternativ till inloggning med användarnamn och lösenord för mobilen. - Avistapaketeringar – Anges automatiskt här om det finns upplagt. Anger en avancerad form av behörigheter för användaren.
- Om tjänst 530 är påslagen för abonnenten syns även:
– Omkopplare 2FA. Anger i påslaget läge om 2-faktor inloggningen ska gälla även för webbinloggningen.
– Omkopplare SMS inloggning. Anger i påslaget läge att SMS ska användas istället för QR/NFC vid 2FA.
ID
- Användar-ID – Internt användar-ID, används ofta som anställningsnummer alternativt som PIN-kod för in- och utcheckning på mobil enhet om är fast på en plats.
- Externt användar-ID: Användar-ID i ett externt system
- Faktura: Fakturanummer om användaren är en kund.
Knapp
Kopplingar i Avista – Här syns vad användaren har för kopplingar till andra objekt i Avista som till exempel olika roller, kontrakt och organisation.
HR
Denna flik syns endast om du har behörighet.
Ange kontouppgifter och eventuell annan viktig information om användaren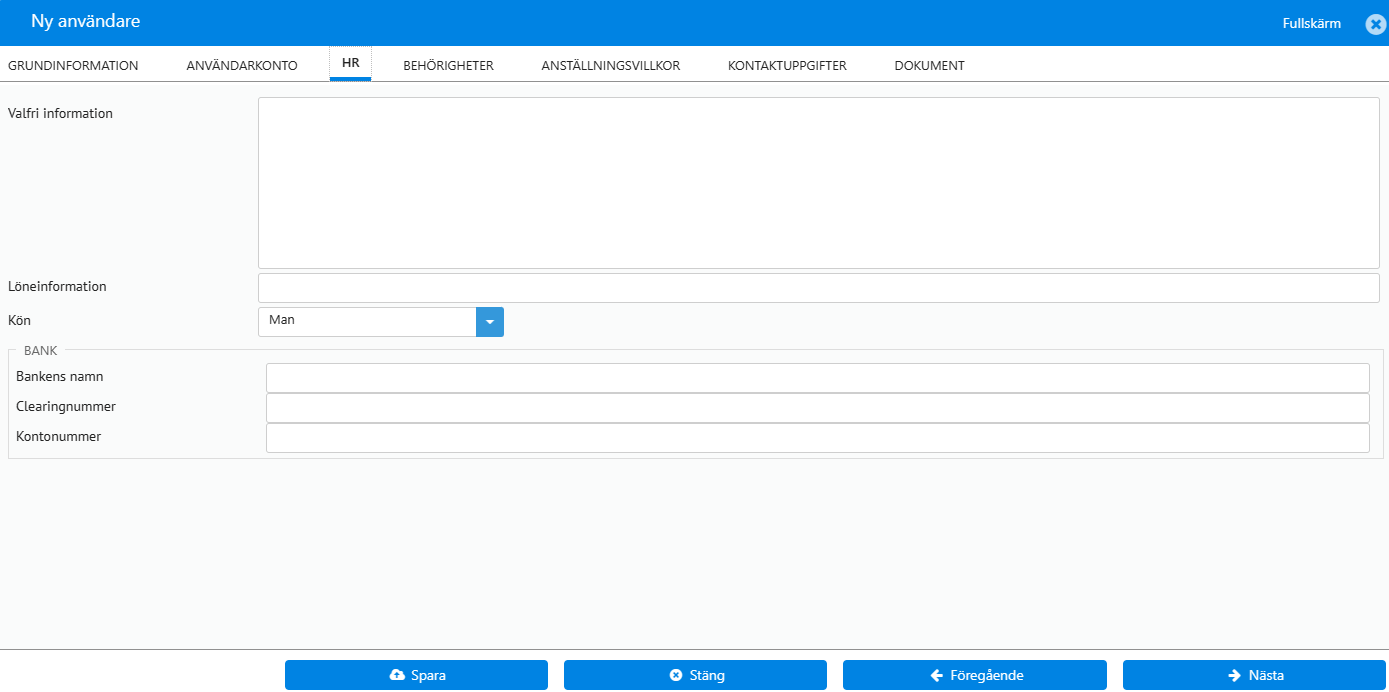
- Valfri information – fritext för valfri dokumentering
- Löneinformation – fritext för valfri dokumentering
- Kön
- Bank
– Bankens namn
– Clearingnummer
– Kontonummer
Behörigheter
Ange vilka organisationsenheter som användaren ska kopplad till och vilka roller/behörigheter denne ska ha. 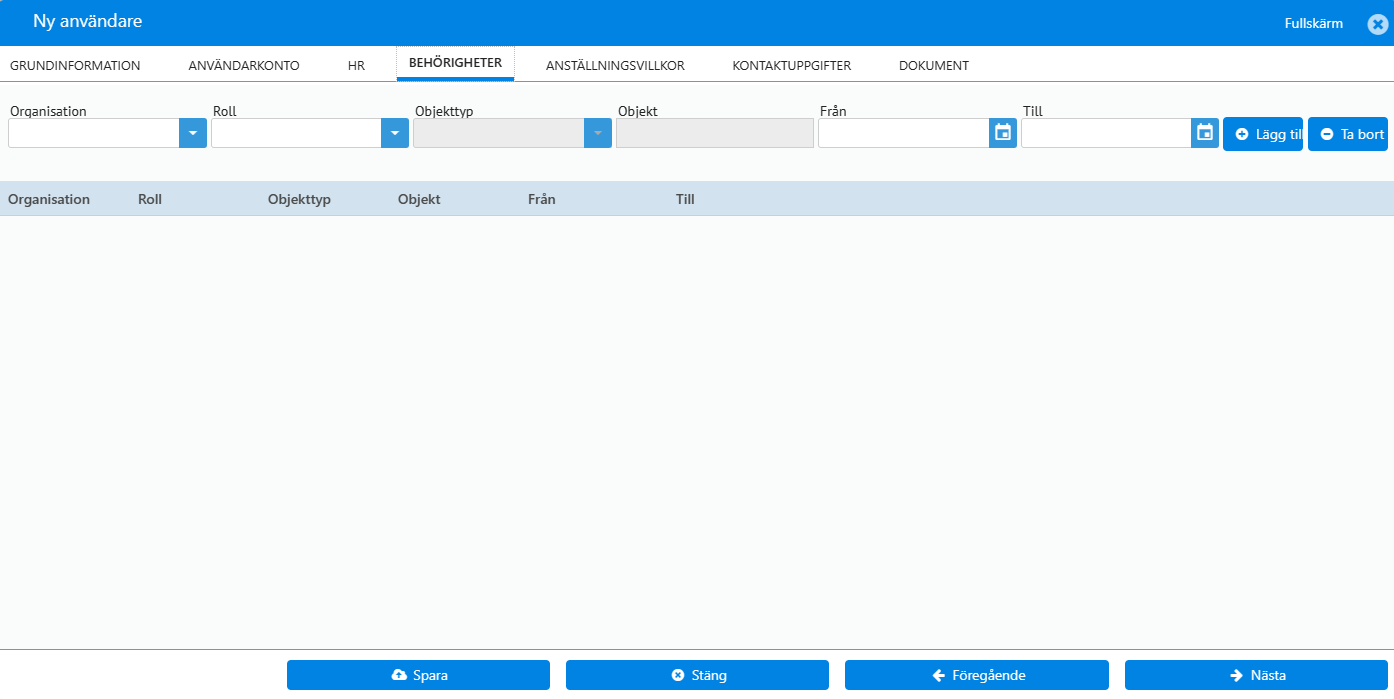
- Organisation – Välj den del av organisationsträdet som användaren ska tillhöra. Olika nivåer påverkar hur stor andel av verksamheten användaren ska kunna se och använda. En och samma användare kan tillhöra flera organisationer .
- Roll – Välj den roll som användaren ska ha. Denna roll styr användarens behörigheter i systemet och appen så som till exempel att se och hantera olika orders och rapporter. En och samma användare kan ha en eller flera roller för varje organisation.
- Objekttyp och Objekt – Vid val av dessa kan behörigheten begränsas till exempelvis enskilda Avistaplatser, specifika kontrakt och liknande.
- Från / Till – Som standard påbörjar behörigheten idag och gäller tillsvidare (Pågående). Du kan ange tidsperiod då en behörighet ska vara giltig.
- Klicka på + Lägg till
OBSERVERA
Om du i din egen roll saknar behörigheter som finns för en annan roll kan du inte koppla den andra rollen till en användare. Din roll behöver först uppgraderas alternativt att någon som har behörighet lägger upp den nya användaren. Undantag är om du är System administratör – då har du behörighet.
Anställningsvillkor
Ange gällande anställningsvillkor.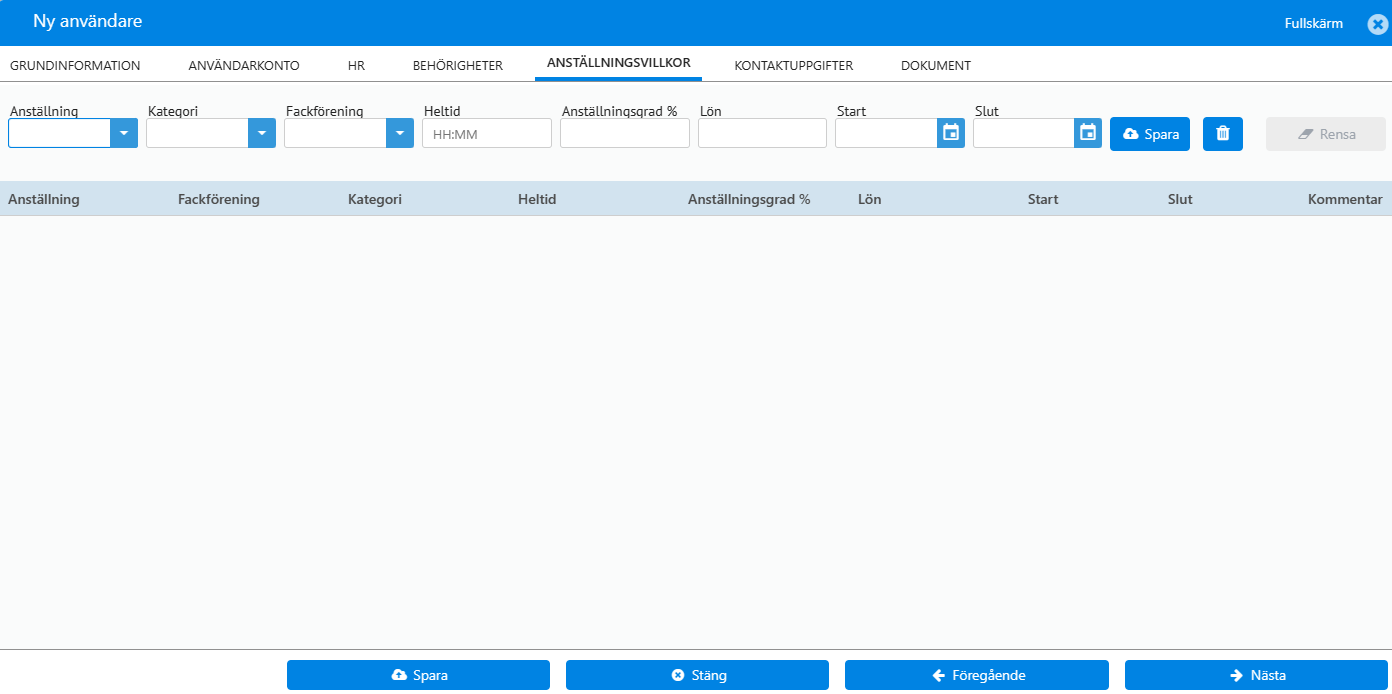
- Anställning – ange anställningsform
- Kategori – ange kategori av tjänst
- Fackförening – ange fackförening
- Heltid – ange i timmar vad som anses med heltid (fylls i automatiskt för vissa abonnenter)
- Anställningsgrad – ange anställningsgrad i procent
- Lön – ange månadslön alternativt timlön beroende på anställningsform
- Start – ange startdatum
- Slut – ange slutdatum alternativt hoppa över, default ”pågående”
Kontaktuppgifter
Kontaktuppgifter för en ny användare (eller uppdaterad) fylls i / uppdateras per automatik med information från fliken Grundinformation (För- och efternamn, e-post, telefonnummer) och anges som aviseringskontakt samt återställningskontakt. Se nedan för att lägga till fler kontakter.
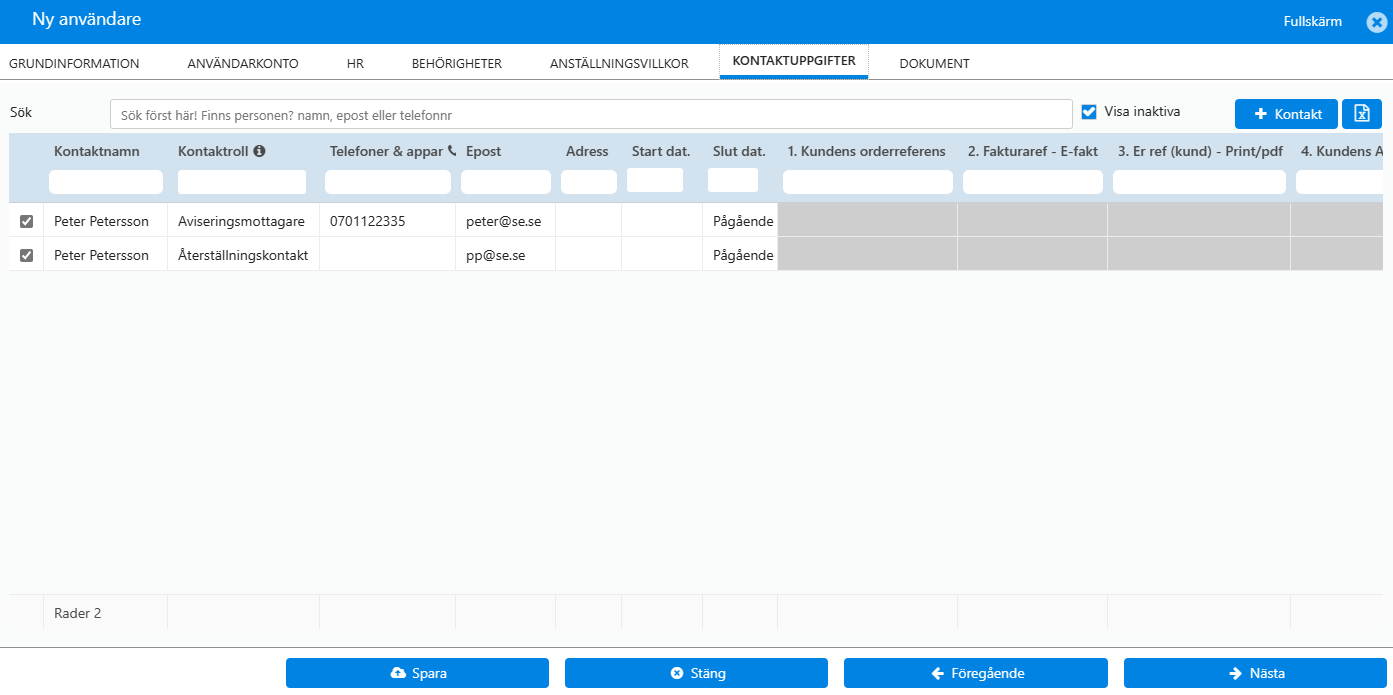
Lägg till ny kontakt
Klicka på + Kontakt och fyll i:
- Kontaktnamn – Fyll i för-och efternamn på kontaktpersonen
- Kontaktroll – Välj kontaktroll, ex; anhörig / kompis. Kontaktroller/kanaler varierar beroende på var och vad kontakten används till i systemet.
– Aviseringsmottagare används vid aviseringar
– Webbenkätmottagare kan användas vid Webb-undersökningar
– GDPR-mottagare – Används för att stödja GDPR-lagen.
– Anhörig/Kompis – Vid vissa fackliga avtal är denna punkt tvingande. Vem ska en arbetsgivare ringa om någon olycka händer på jobbet.
– Återställningskontakt – Används för att skicka information vid förlorat lösenord vid inloggning
– Bostadsadress – Används för kontakt brevledes - Telefonnummer
- Epost
- Adress
- Elektronisk adress – Läggs upp om användaren är en kund, adress för e-fakturering, kolumner med rubrik 1 – 8
Dokument
Olika dokument, så som körkort, arbetstillstånd och annat, kan knytas till användaren. Skapa en katalog (+ Lägg till katalog) som förslagsvis heter personens namn och ladda upp de dokument som behövs. Det kan även finnas för abonnenten redan uppladdade dokument att välja mellan.
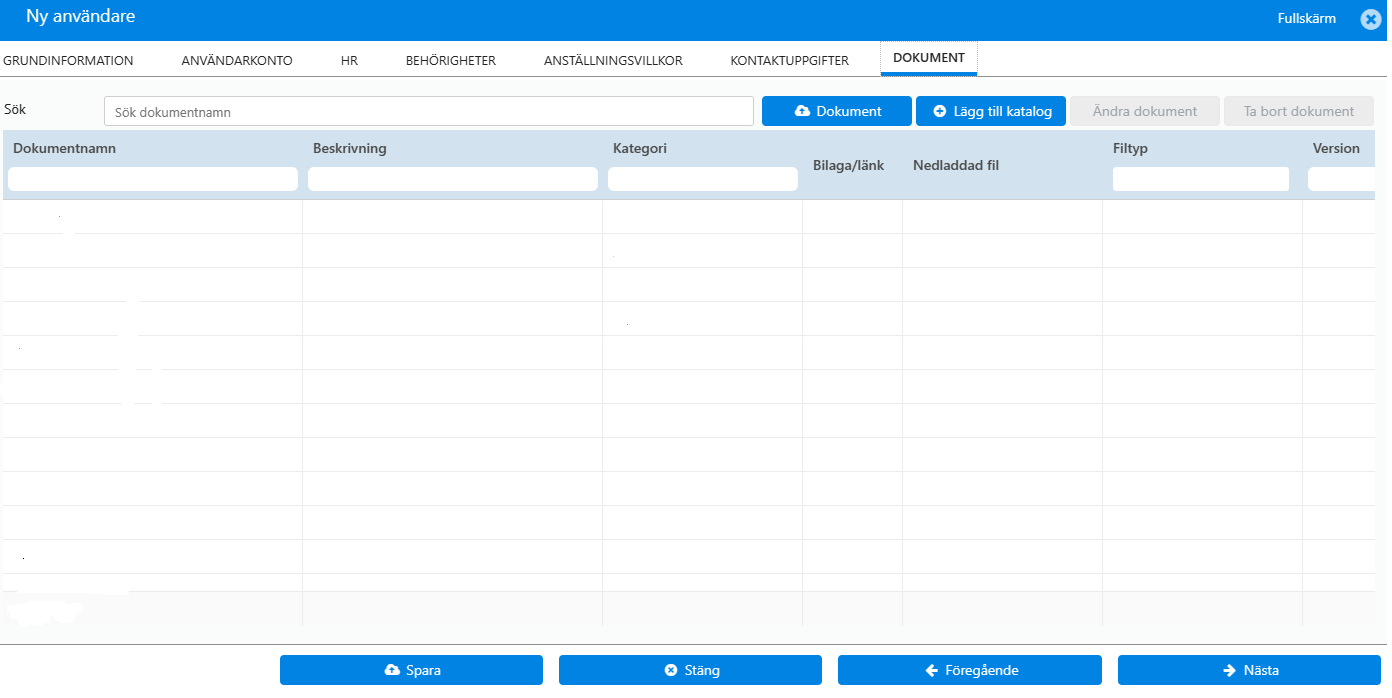
SPARA
Efter att du har sparat dyker det upp några fler flikar på användaren när du öppnar den igen: Team / Aktiviteter / Tidbank / Ändringar.
Team
Här ser du vilket/vilka team som användaren är kopplad till. Inga delar kan läggas till eller tas bort här. Huvudsaklig hantering (lägga upp, ändra och justera) av Team görs under menyval Inställningar / Team.
Klicka här för guide till hur du skapar Team.
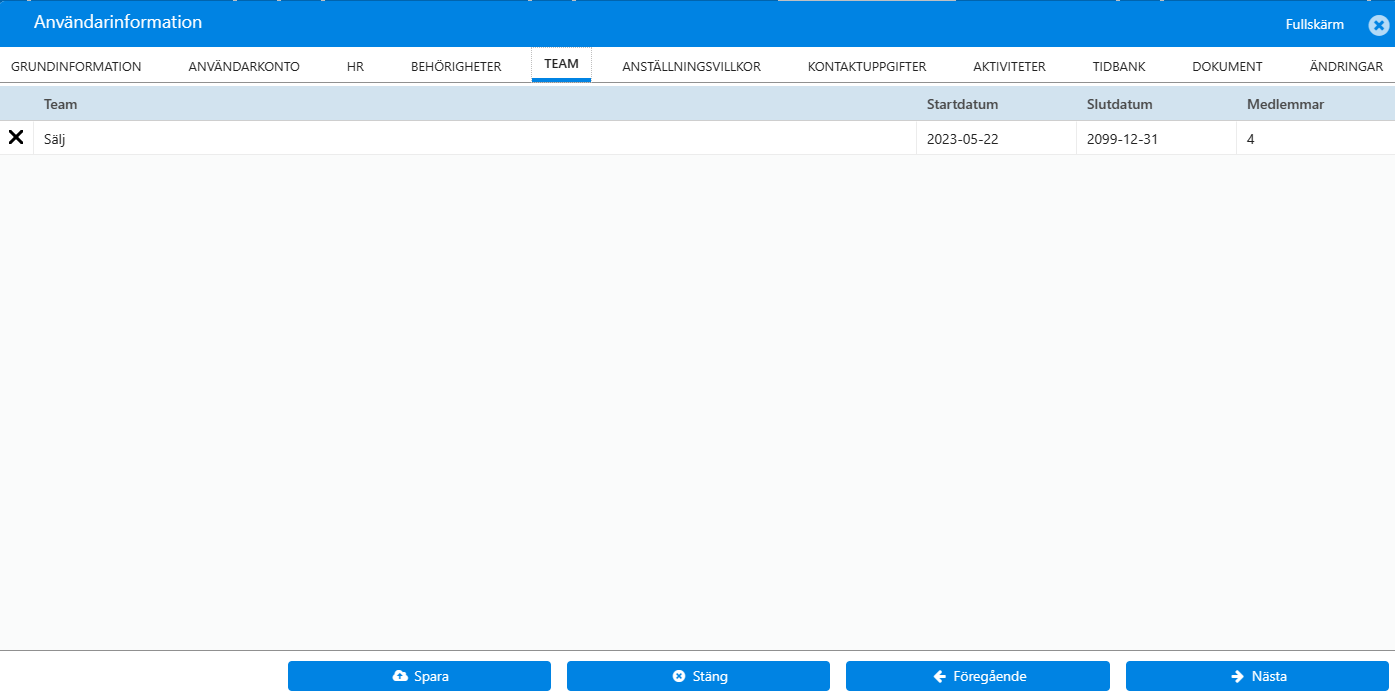
Aktiviteter
Innehåller en lista med aktiviteter som användaren tilldelats genom sina roller (gråtonade), samt de som kan kopplas direkt till användaren.
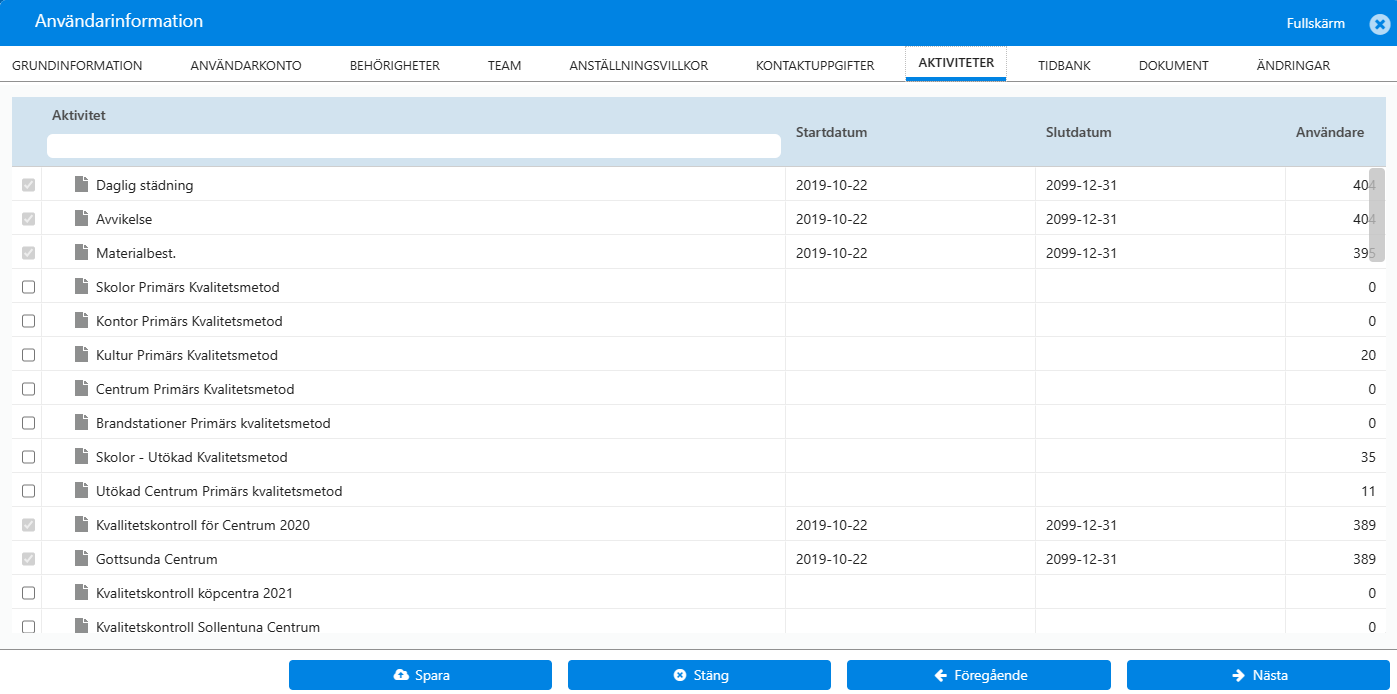
Tidbank
Om Tidbank används ser du användarens aktuella tidsaldo här.
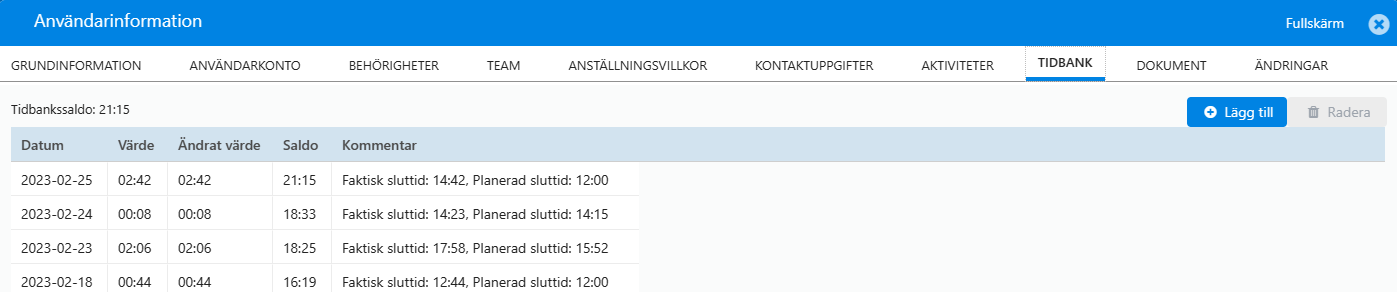
Ändringar
Här syns alla tillägg och ändringar som skett i formuläret sedan det skapades.
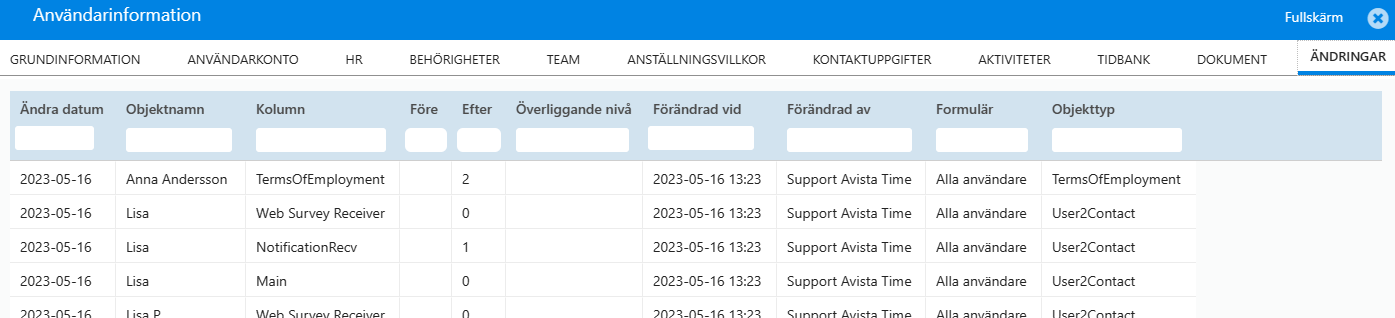
Mer Information
Se guide för: Ändra / Ta bort användare
Ändra användare
Ta bort användare
2. Skapa Anställningsavtal
Förutsättningar
- Med korrekt ifylld information på användaren, enligt punkt 1 ovan, skapar du lätt ett anställningsavtal som du kan skriva ut eller få digitalt signerat med Zigned eller Visma Sign. Avista Time fakturerar i efterskott enligt var tid gällande avtal och prislista.
– För att använda Zigned.se, krävs ett avtal med Avista Time
– För att använda Visma Sign erfordras ett avtal direkt med Visma Sign samt ett avtal med Avista Time som måste möjliggöra användning av tjänsten - Kontaktperson Anhörig/Kompis behöver finnas på användarens kontaktflik – Vid vissa fackliga avtal är denna punkt tvingande.
- Uppgifterna hämtas från flikarna Grundinformation, HR och Anställningsvillkor.
Gå tillbaka till fliken Grundinformation på användaren
Klicka på knappen Utkast avtal längst ner till vänster
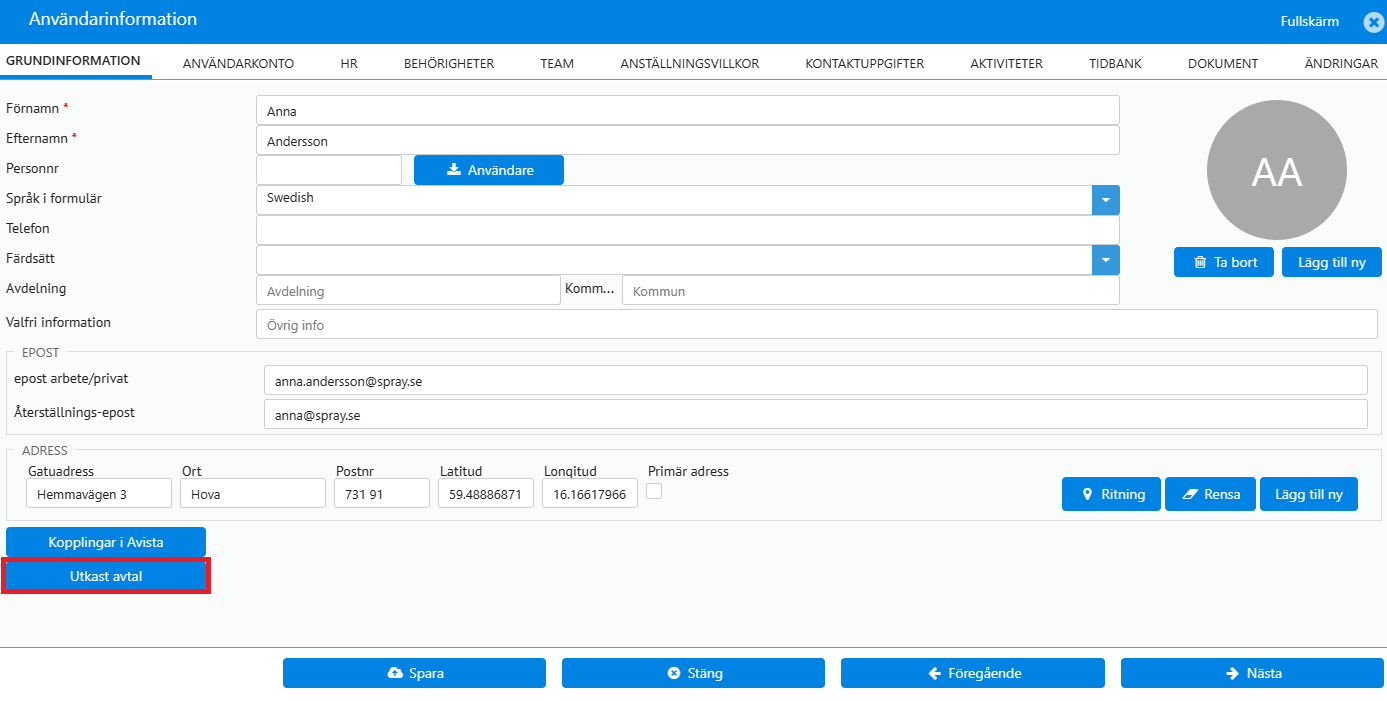
Välj anställningsvillkor genom att klicka på raden så att den blir gul, klicka på nästa.
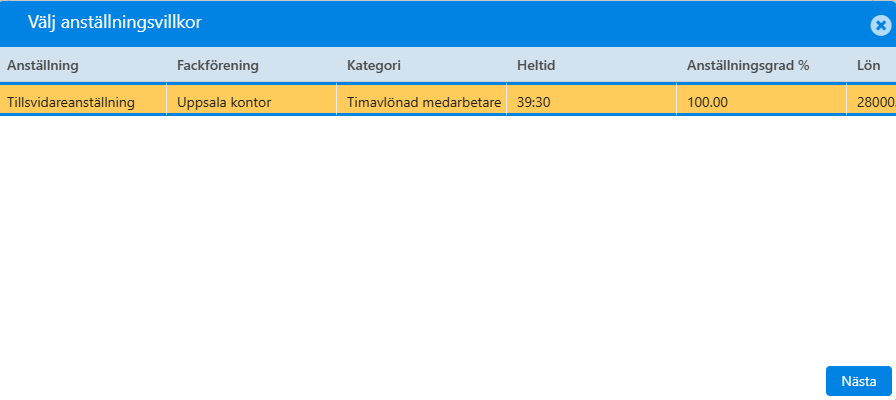
Dubbelkolla att alla uppgifter stämmer, justera vid behov.
För att spara på datorn och/eller skriva ut avtalet klicka på ”molnet – Hämta pdf”
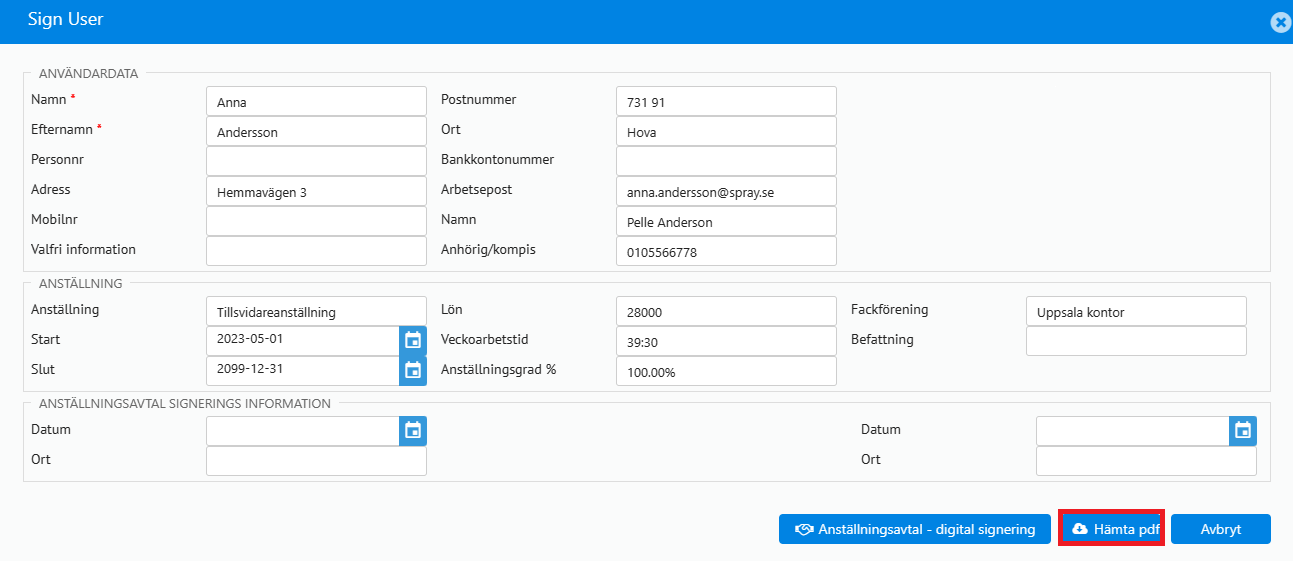
3. Skicka anställningsavtal för e-signatur / digital signering
Förutsättningar
- Att det finns ett avtal med antingen Zigned.se eller Visma Sign.
– För att använda Zigned.se, krävs ett avtal med Avista Time, som fakturerar i efterskott enligt var tid gällande avtal och prislista.
– För att använda Visma Sign erfordras ett avtal direkt med Visma Sign samt ett avtal med Avista Time som måste möjliggöra användning av tjänsten - Korrekt ifylld information på användaren, enligt punkt 1
- Följ instruktionerna i punkt 2 för att komma till ”Sign User” formuläret
Klicka på knappen Anställningsavtal – digital signering
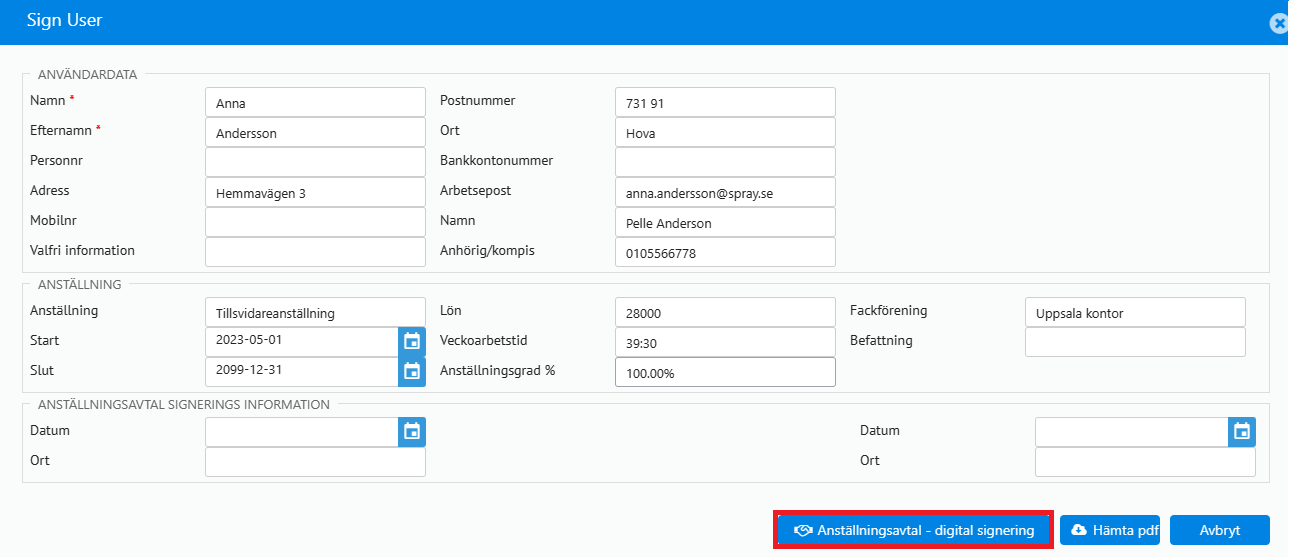
Bekräfta med Bank ID att alla data du fyllt i är korrekt
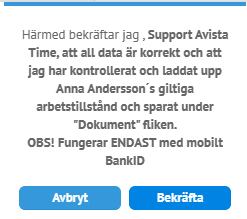
”Välj signaturtyp” som ska användas och klicka på ”Skicka in”
- Har ni avtal med Visma Sign kan du välja att användaren signerar med Bank ID eller manuell bekräftelse med siffror som kommer med epost inbjudan.
- Har ni Zigned sker signering endast med Bank ID.
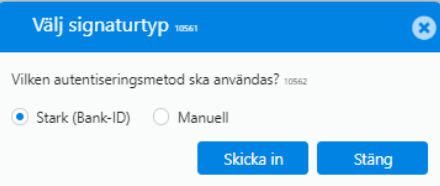
Exempel på mail:
Visma Signed – E-pst för signering Zigned – avtalsbekräftelse