How Can We Help?
Översikt
Gå till Planering → Skiftscheman i menyn.
Du får då upp en översikt i tabellform över de scheman som eventuellt redan finns upplagda.
Det kan se ut så här:
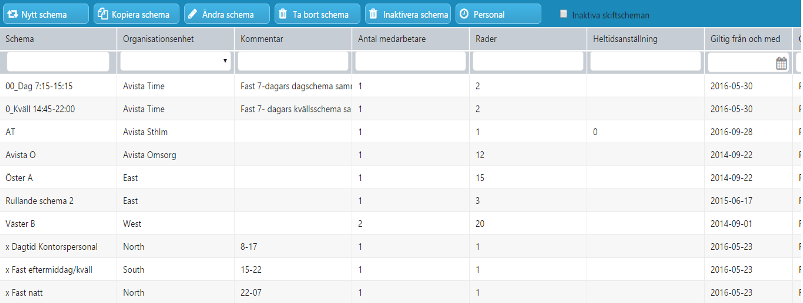
Namn, Organisationsenhet, Antal medarbetare, Rader samt giltighetstiden kan vid behov direkt ändras i denna tabell.
OBS! Antal rader kan endast ökas, inte minskas.
Genom att markera rutan Inaktiva scheman kan även inaktiverade scheman visas..
Lägg till schema
Välj Nytt schema i menyn. Formuläret ser ut så här:
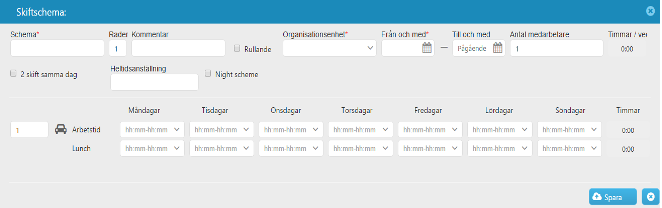
Grundläggande uppgifter
Ange namn, antal rader som ska ingå i schemat, markera om schemat är rullande, vilken organisationsenhet det ska kopplas till, giltigt tidsintervall, antal utförare per rad (standard är 1), samt markera om det ska vara ett eller två skift per dag.
Nattschema
Det finns en kryssruta för att markera att schemat är ett nattschema. Det påverkar hur det visas i Daglig planering samt om det visas i mobiltelefoner för nattpersonal.

Fyll i tider
Skriv in tider för schemat på de dagar det ska gälla enligt formatet timmar:minuter. Om scheman finns upplagda sedan tidigare visas förslag i en lista med tider för start och slut.
Lunch kan anges antingen i tidslängd, en timme eller liknande, eller mellan vilka tider den förväntas ske. Tiden fylls i enligt principen timmar:minuter. I exemplet nedan visas båda möjligheterna.
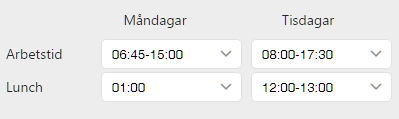
Färdsätt
En symbol bredvid schemaraden indikerar förväntat färdsätt. Klicka på symbolen för att ändra.
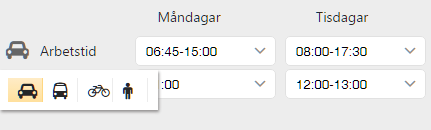
Två skift samma dag
Schemat ger även möjlighet till två arbetspass samma dag genom att bocka för 2 skift samma dag. Exemplet nedan visar de två första dagarna i veckan.
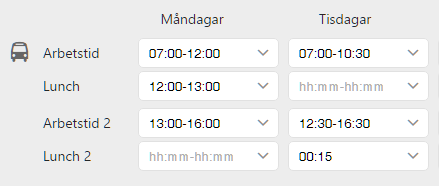
Schemaalternativ
Veckoschema Samma tider återkommer vecka efter vecka.
Flerveckorsschema Vid bemanning av Personal kan man välja Antal veckor före upprepning. Schemat kan ha en eller flera rader.
Rullande schema Markera rutan för rullande schema om det ska vara rullande. I ett rullande schema med exempelvis tre rader så flyttas medarbetarna i den dagliga planeringen ett steg per vecka enligt denna princip:
Vecka 1
Rad 1 Roger
Rad 2 Egon
Rad 3 John
Vecka 2
Rad 1 John
Rad 2 Roger
Rad 3 Egon
Vecka 3
Rad 1 Egon
Rad 2 John
Rad 3 Roger
Det vill säga medarbetarna flyttas ned ett steg och den som var sist kommer först. Respektive rad behåller sina tider.
Antal utförare
Antal utförare kan anges för att visa hur många som förväntas belägga schemat.
Schemat kan ges en ursprunglig beläggning med medarbetare. Det kan sedan ändras i den dagliga planeringen.
Bemanning
Markera ett schema i listan över scheman, klicka sedan på Medarbetare i menyn.
Du kan här välja antal veckor som schemat gäller innan det upprepas.
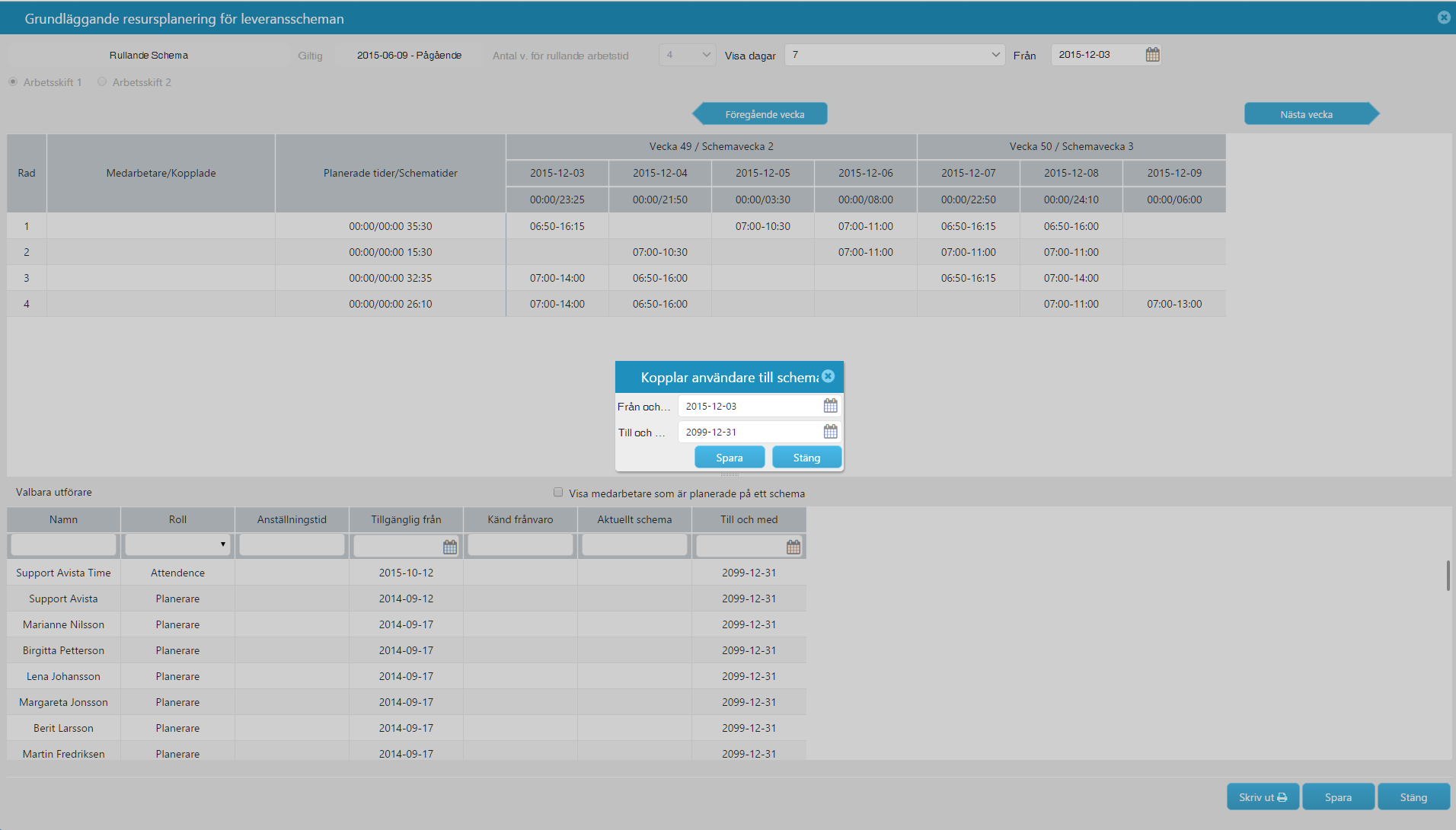
Dra med musens hjälp upp medarbetare från listan i nedre vänstra hörnet av fönstret, och släpp på den rad du vill bemanna i schemat. Du får då en fråga om vilken tidsperiod det ska gälla. Besvara det och Spara.
- Turkos färg innebär att schemats tider har ändrats.
- Obemannade dagar visas i orange, liksom då bemanningens arbetstider skiljer sig från schemats tider.
När du har bemannat klart trycker du på Spara i nedre högra hörnet av fönstret.
Denna bemanning går att ändra i den dagliga planeringen om du så vill.
Ändra schema
Markera schemat i listan. Namn, organisationstillhörighet, kommentar, antal utförare, antal rader och giltighetstid för markerat schema kan redigeras direkt på raden i listan över scheman genom att klicka i motsvarande fält.

OBS! Kontakta Avista Support om ni vill ändra startdatum bakåt i tiden för ett skiftschema.
Välj Ändra schema i menyn om du vill se eller ändra andra uppgifter. Klicka på den tid som du vill ändra i schemat och spara den.
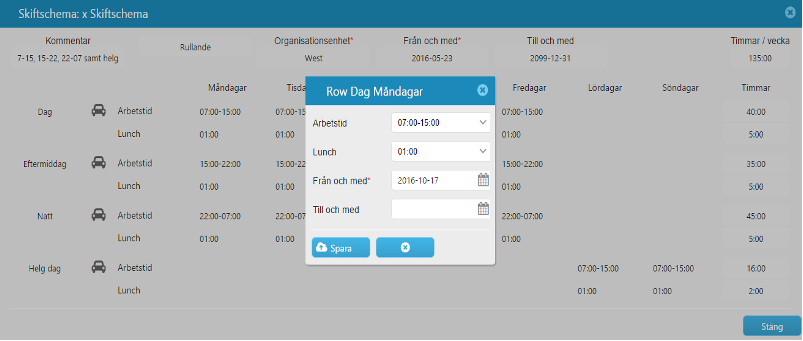
När alla ändringar är gjorda klickar du på Stäng.
Ta bort schema
Gå till Planering → Skiftscheman.
Markera schemat du vill ta bort och klicka på Ta bort schema i menyn. Bekräfta eller Ångra ditt val i pop-up rutan som dyker upp.
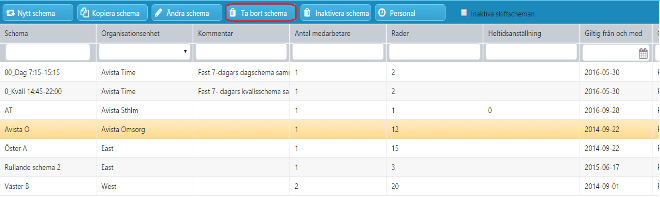
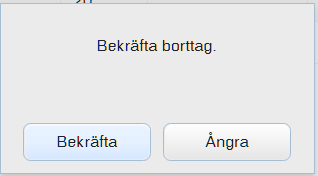
Du kan också inaktivera ett schema genom att klicka på Inaktivera schema. Schemat blir då passivt, men kommer finnas kvar om du skulle vilja titta på det vid ett senare tillfälle. Detta görs då genom att bocka i rutan Inaktiva skiftscheman i menyn.
Ett popup fönster frågar dig om du är säker, då du inte kan aktivera schemat med dess kopplingar. Dagens datum föreslås som inaktiveringsdatum, men det kan du ändra genom att klicka på kalendersymbolen i det nedre högra hörnet och välja ett annat datum.
Om du inte kan radera eller inaktivera ett schema beror det på aktiva kopplingar till antingen medarbetare eller orderuppdrag. Ta bort dessa genom att följa instruktionen nedan.

Aktiva medarbetarkopplingar
Om ett schema är bemannat så måste kopplingen till medarbetare först tas bort. Välj Personal i menyn.

Markera Inplanerad personal och filtrera på schemanamnet, så ser du vilka som är kopplade till schemat, även om det inte är för denna vecka.
Dra sedan varje medarbetare från valt schema till området för valbara medarbetare. Sätt datum för när inaktivering ska börja och välj Rensa för slutdatum så att det blir tillsvidare och spara. Bläddra om så behövs framåt någon eller några veckor enligt slutdatum för kopplade medarbetare för att kunna dra fler från schemat.
Spara hela vyn när alla medarbetare är frånkopplade och välj Stäng.
Aktiva orderuppdragskopplingar
Om ett schema är kopplat till orderuppdrag måste denna koppling tas bort innan schemat kan tas bort.
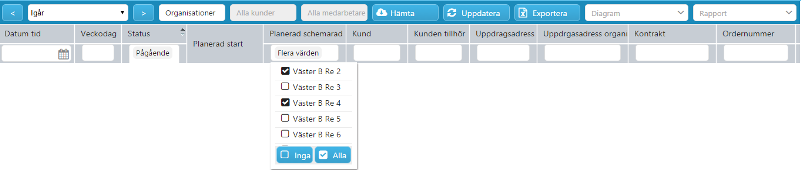
Välj Rapporter → Uppdragsuppföljning. Välj lämplig tidsperiod och filtrera på de med status Pågående. Filtrera även på schemanamnet för att hitta möjliga kopplade order till schemat. Notera vilka kunder som orderuppdragen tillhör.
Gå till Kunder → Alla kunder i toppmenyn. Markera en kund och välj Orderlista i menyn. Markera var och en av de order som är kopplade till schemat och avsluta dessa. Eller välj Visa order i menyn för att flytta den till ett annat schema, beroende på om du vill behålla ordern eller ej. Upprepa med fler kunder och order om det behövs
Slutdatum kan nu sättas för skiftschemat i Planering → Skiftschema.
